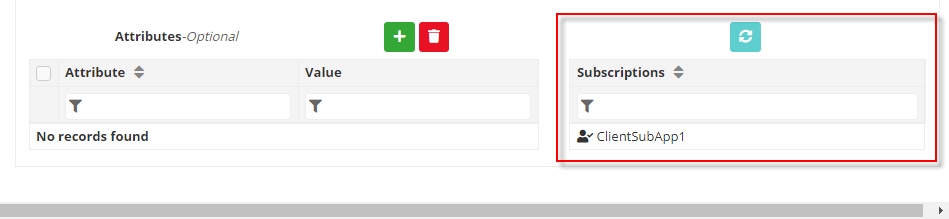Clients
A client can access APIs after it is added to the Clients section. After adding the client, a Client Subscription is added to the APIs, thereby binding them with a single API consumer key which allows them to access the subscribed API products.
Click the Clients icon in the Applications screen to add and configure client details.
Other than adding a client from this section, a client account gets created automatically while creating an organization; the email id provided for the Administration ID property in the Organization Configuration page will be the name of the client.
Adding a new Client
- Click the Add button on the upper-left part of the Clients tab in the Applications screen
Provide a valid email ID in the Client ID text field.
Client ID text field accepts only a valid email ID.
- Click OK to add the client.
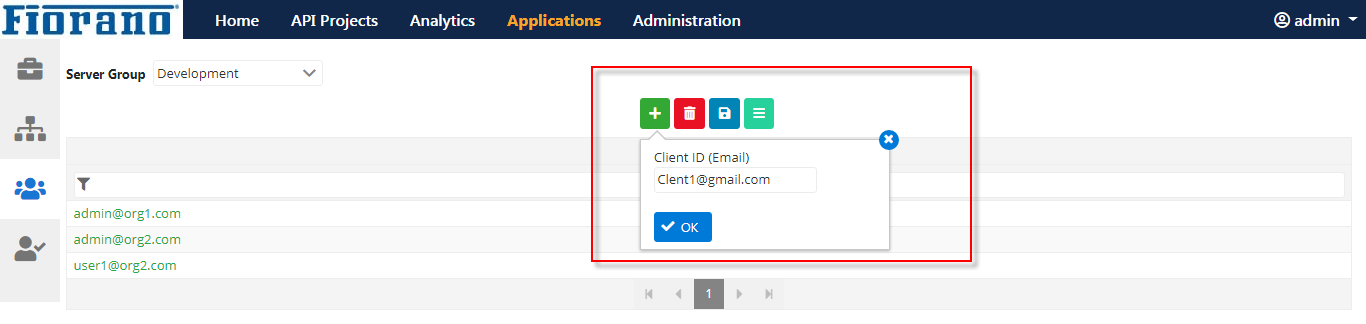
Provide the client name and other attributes under the Configuration tab.
Refer to the Configuration Properties section below to understand each property.
Email address with which the client gets added and subscriptions (if any, saved in the server) will be auto-populated. Enabling the Notify Client option alerts the client with a notification message with regard to the new client addition.
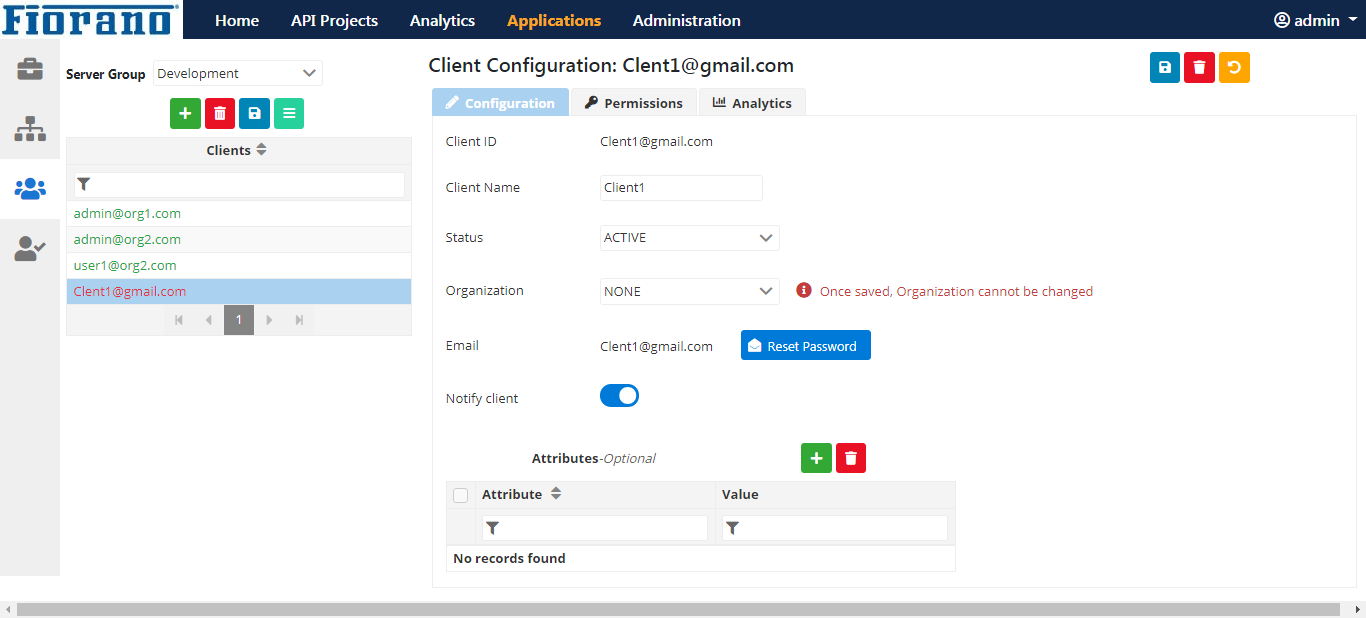
Click the Save button to apply the changes after adding the client.
- The font colour of the client name changes from red to green after saving.
- A password will be sent to the client's email address. Click Resend if the client did not receive the mail.
- An error message appears if the email address is not valid.
After saving, a subscription section gets added n the configuration properties. Refer to the Configuration Properties section below to understand each property.
Configuration Properties
| Attribute | Description |
Client ID | The name provided while creating the client gets auto-populated. |
Client Name | Provide a name to identify the client. |
Status | Provide the status of the client from the options as below, as per requirement:
|
| Organization | Select the organization under which the client has to be part of. Choose "NONE" to avoid being part of any organization. The option chosen while configuring the client for the first time cannot be edited after saving.
|
| Email address of the client, which is used for all further communications including transmitting the secured keys. | |
Notify Client | If enabled, an email alert notifying the addition of the new client will be sent to the email ID specified above. As this property is to notify the addition of a new client, this field will not be visible in the UI after the client gets saved. The subject and body of this notification mail are configured in the Client Notification section. |
Attributes | If there is a requirement to add additional attributes, click the Add button corresponding to the Attributes section and then add the attribute and the corresponding value. |
| Subscriptions | This section gets added after saving a new client. After adding a subscription for the client from the Clent Subscriptions configuration section, it appears in this table.
Click the Refresh button above the Subscriptions table if the subscription added does not appear n the table. |
Click the Save button to add a client with the above details (clicking the Reset icon at this point discards the changes).
Developers registered through the developer portal can be seen in the Clients list.
Saving and Removing clients and More options
Save
Ensure clicking the Save icon after configuring a client so that it gets saved in the server. After saving the client, to edit the properties again, make the required changes in the configuration panel and then click Save.
Click Save all icon in the Clients section to save changes made to all clients listed.
Remove
The Remove icon in the individual Client Configuration screen deletes the selected policy.
- To remove a client that is already added to a Client Subscription, it has to be removed from the subscription first.
- Removing a client removes it from the organization under which it is part of as well.
The Remove multiple icon under the Policies section allows deleting more than one policy.
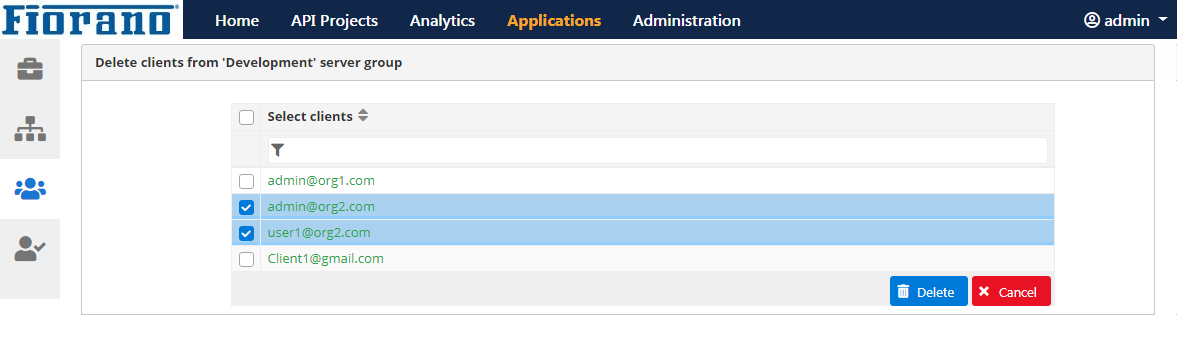
Select the clients and click the Delete button.
Enable Select clients checkbox to select all clients.
More options
This option helps to copy, move, import, and export clients present in the selected Server Group. The Refresh option helps to clear unsaved changes in clients.
Select the Server Group from which the operation has to be performed, click the More options button, and select the respective option to perform the operation.
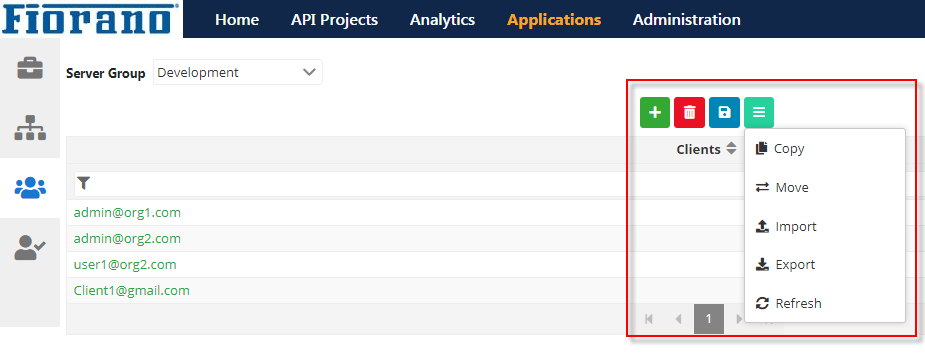
Refer to the More options section in the Products page to understand the functionality, descriptions, and steps of each option.
The Notify Client option is present in each tab to generate an email notification to the registered mail ID of the respective client.