REST PUT
Objective
To demonstrate the ability of a Fiorano REST application to interact with an end user by exposing a secured REST service which accepts HTTP PUT requests at a URL and responds with a count of new records inserted into a database successfully.
Prerequisites
- Start the Fiorano Enterprise Server (FES) and the Fiorano Peer Server (FPS)
- Login to the eStudio application
- Get familiar with the basic menus and perspectives (panels) in eStudio application
- Add DB jars (ojdbc.jar) to the System Library by following the steps mentioned in Adding Resources to a Microservice. This is for the DB component to work seamlessly.
Scenario
- Configure the RESTStub component to receive HTTP PUT requests from RESTConsumer and process it as a query configured in a DB component. Bind the DB schema to the RESTStub and transform the routes between the RESTStub and the DB.
Configure the RESTConsumer component to send HTTP PUT requests triggered using a Feeder component that adapts to the RESTConsumer schema.
How it Works
The REST service gets deployed in the jetty server running inside the peer server and when a rest client sends a request to the service, the request is available on the output port. The response can be routed back by connecting a route to the input port.
Components used
Setting up the Example
Configuring Server Event Process
Create an Event Process with the name 'REST-PUT_Server' to configure a server application with a DB component to raise a query.
Configuring DB component
Use the DB component to store data and return the result for the Insert Query statement.
To configure the DB component, perform the actions below in the REST-PUT_Server event process:
- Under the DB category in the Microservice Palette, drag the DB component to the Fiorano Orchestrator.
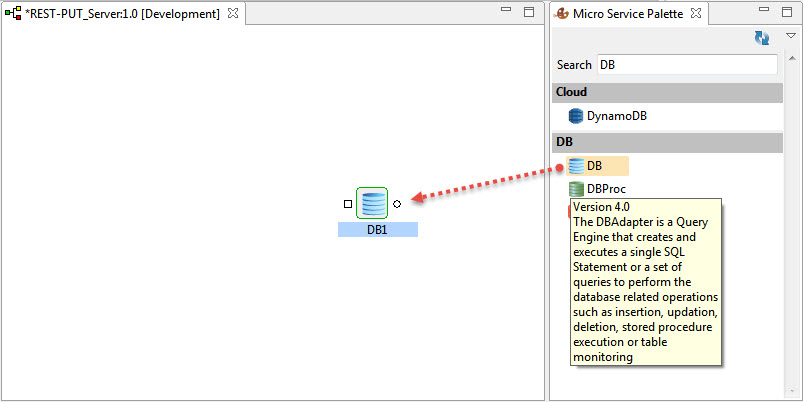
Double-click the component to open the Configuration Property Sheet (CPS).
In the Managed Connection Factory panel, click the Database Configuration ellipsis button to configure the DB Connection. Provide the credentials for the DB from which the table needs to be accessed.
Refer to the Database Configuration section in the DB microservice help page for more information about the properties that need to be configured.
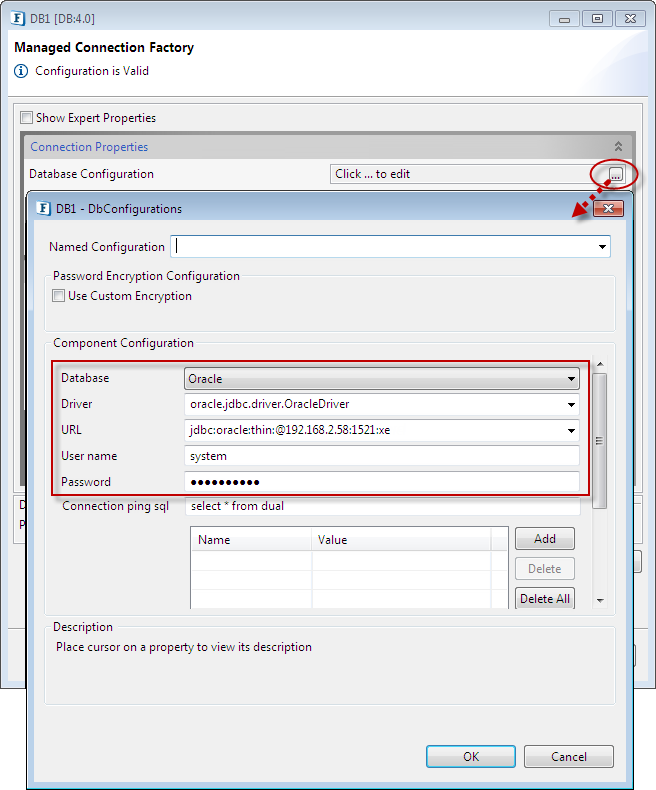
Click OK and click the Test button present in the Managed Connection Factory panel to confirm a successful connection with the message "Connection created successfully". Click Next to move to the Interaction Configurations panel.

Ensure that DB jars are added to the System Library as instructed in the Prerequisites section above. If not added, there may be issues with the connection.
In the Interaction Configurations panel, click SQL Configuration ellipsis button to configure Insert SQL statement with the Query Name: insert.
Refer to the Simple Insert Statement section in the DB microservice help page to insert values into a table.
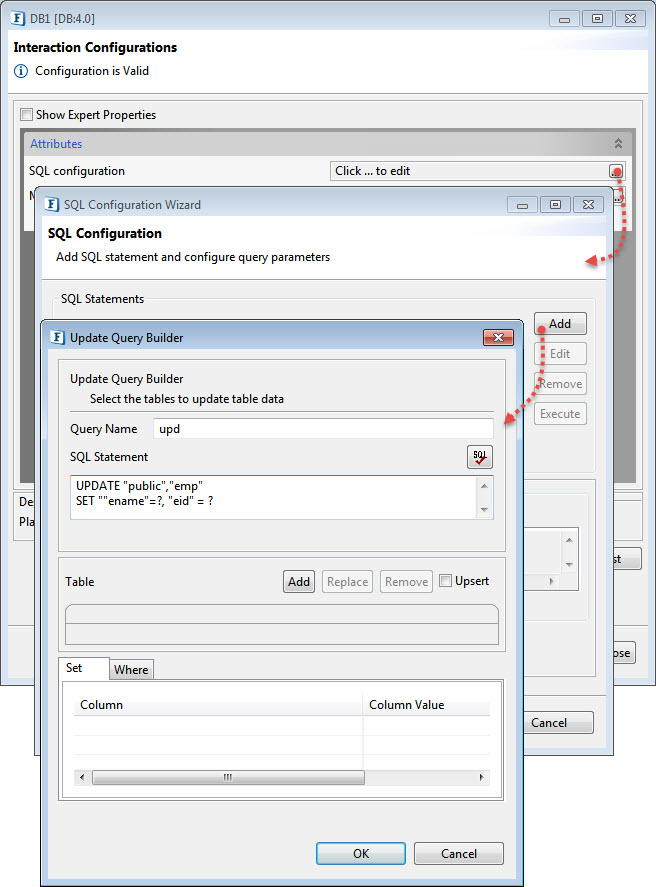
Click Finish to complete SQL Configuration.
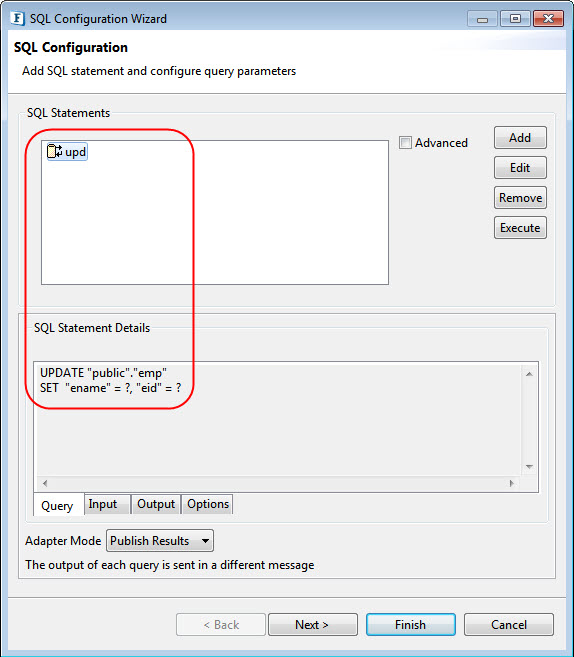
- Click Finish in the Interaction Configurations panel to complete the DB Configuration.
Configuring RESTStub component
The RESTStub component exposes Restful services in the Fiorano environment. To configure the RESTstub component, perform the actions below in the eStudio application:
- In the REST-PUT_Server event process, drag the RESTStub component from the Web category in the Microservice palette to the Fiorano Orchestrator.
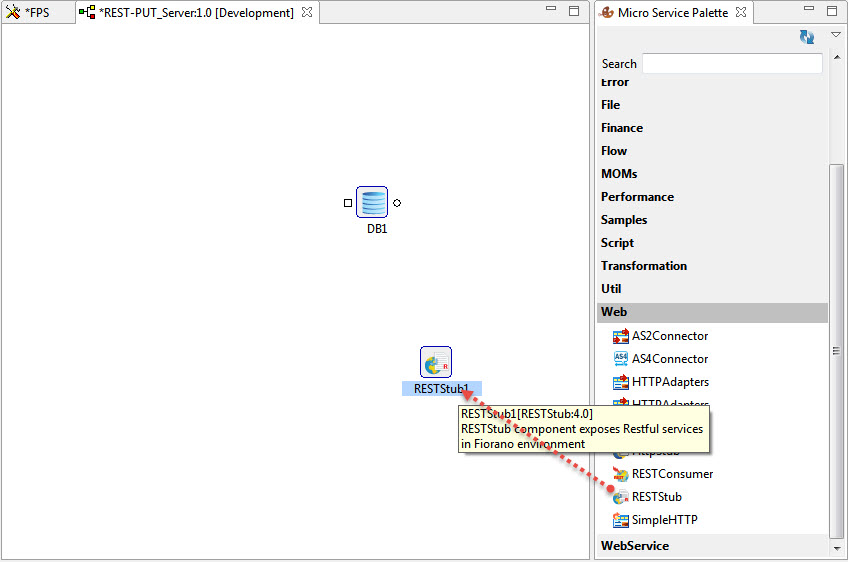
Double-click the component to open the Configuration Property Sheet (CPS).
Notice that the RESTStub component does not have any ports attached to it; ports appear only after configuration.
- The first screen in the CPS, wizard (1 of 3), is used to define the service using a user interface for WADL. WADL can be created manually by defining different aspects of the service or can load an existing WADL and edit the configurations.
Provide Service Name as 'Sample' with which the event process functionality is exposed as RESTful service. - Under the Create/Edit WADL section, perform the actions below:
Bind the DB input port and output port schemas to the RESTStub
Click Schemas under the Configuration tab.
Port Schemas appear only if the DB component is configured correctly.
In the Schemas Configuration section, click the Add button and click Load from Port Schemas option
In the Select Port dialog box that is displayed, select 'IN_PORT'.
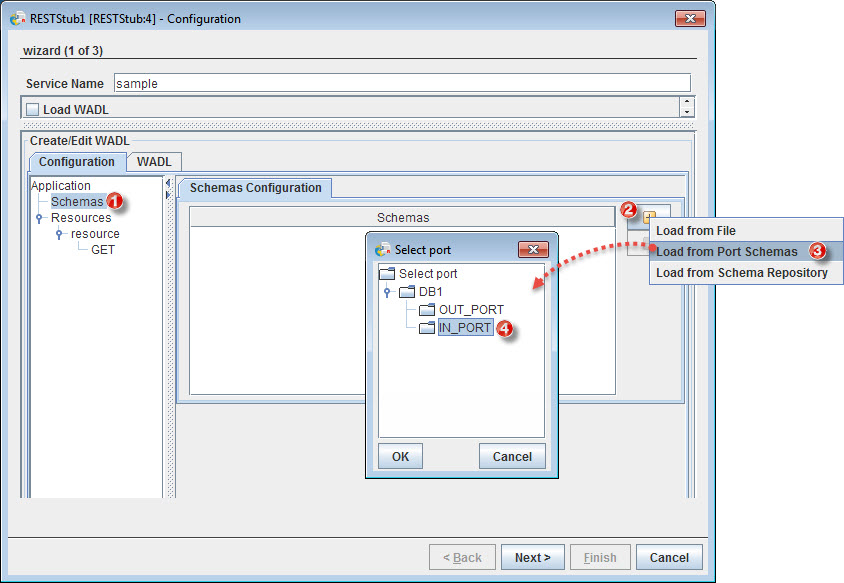
Similarly, select the OUT_PORT too and click OK. Both schemas get added under the Schemas section.
Add PUT method
Right-click the GET node and select the Remove Method option to remove the default method.
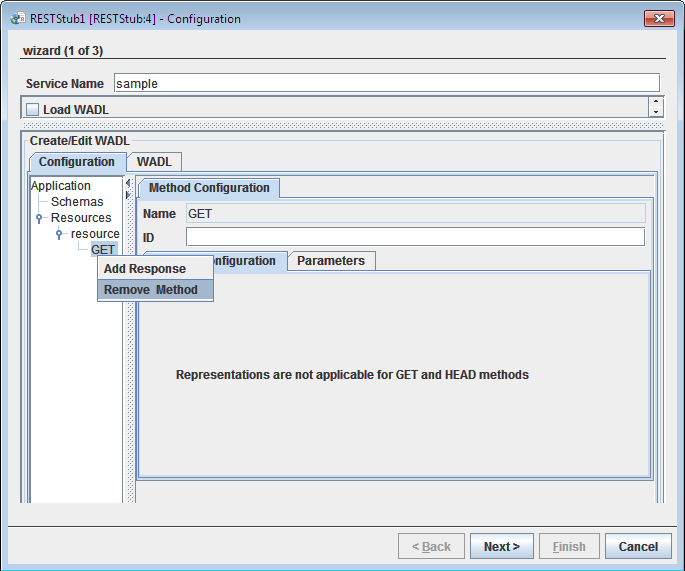
- Right-click resource under the Resources node, go to Add Method and select PUT option to add the PUT method.
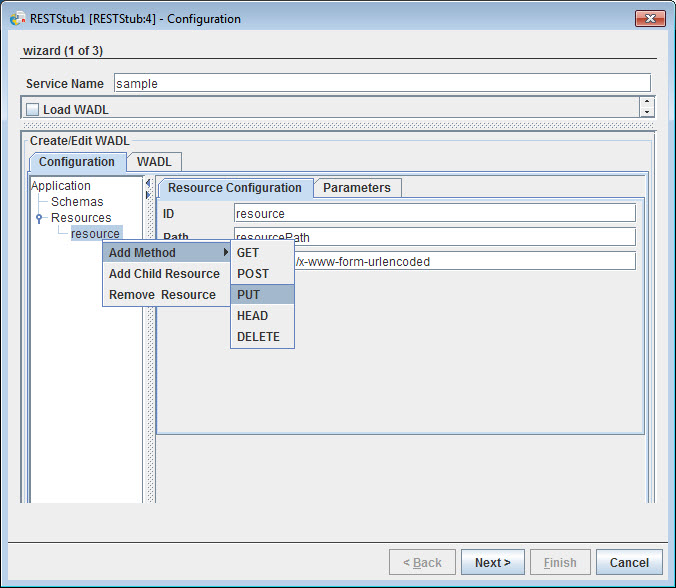
Rename resource path to give logical meaning to the scenario
Click the resource node.
Under the Resource Configuration tab, replace the default value of Path 'resourcePath' with 'updateData'.
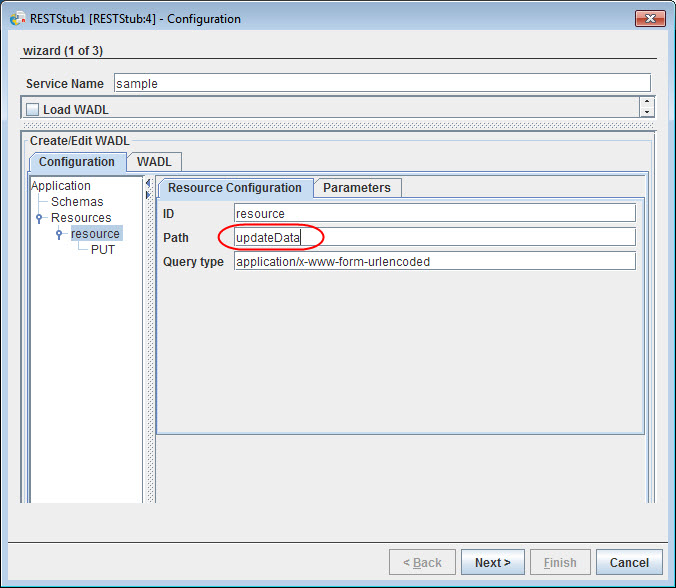
Add the request SQL element to the PUT node
Click the PUT node.
Click the Add button under the Request Configuration tab.
Click the ellipsis button under the Representation tab.
In the Select Element window displayed, select "SQL_CFG_1" under the Request element and click OK.
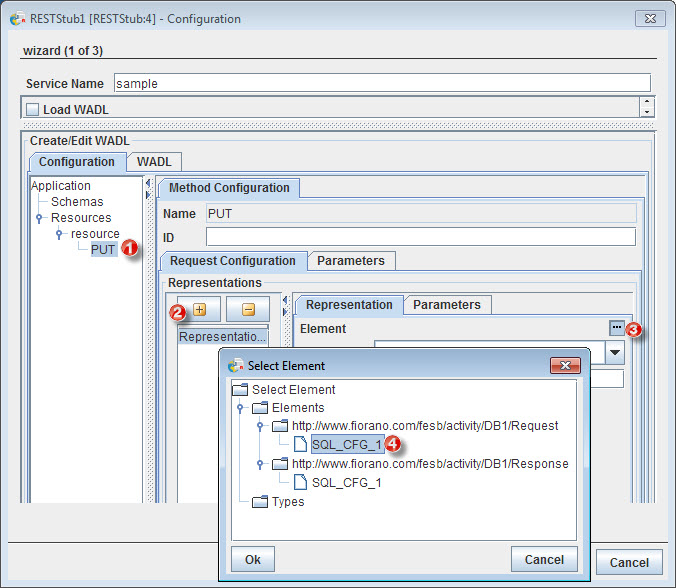
Add the response SQL element to PUT node
Right-click the PUT node and click the Add Response option. The Response node is displayed.
- Click the Response node
Click the Add button under the Response Configuration tab.
Click the ellipsis button under the Representation tab.
In the Select Element window, select "SQL_CFG_1" under the Response element, and click OK.
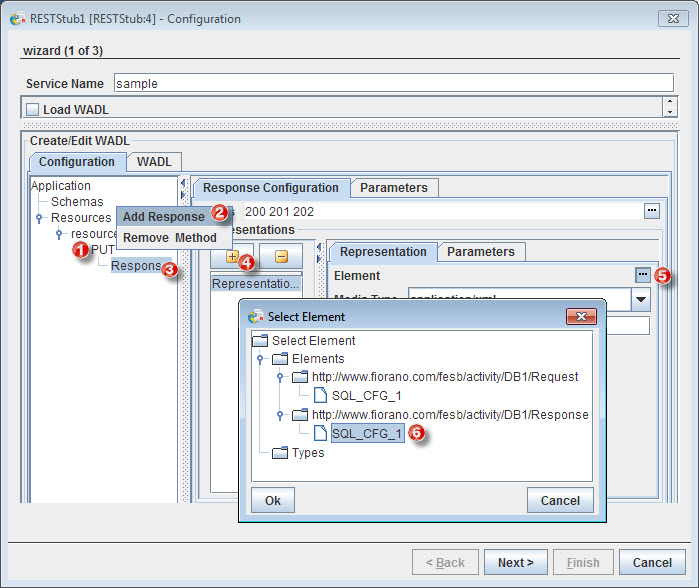
Configuring Transformation
Connecting Ports Creating Routes
Connect the ports of the RESTStub and DB components in the following manner:
- Output Port of RESTStub component to the Input Port of DB component.
- Output Port of DB component to the Input Port of RESTStub component.
The dotted lines in the routes imply that the routes are not mapped. Proceed to the Route Transformation section below to perform mapping.
Route Transformation
To configure the transformation between the input and output ports of the RESTStub and the DB, perform the actions below in the Fiorano Orchestrator:
- Right-click route1, point to Configure Transformation and select the Mapper Project option to open the Fiorano Mapper editor.
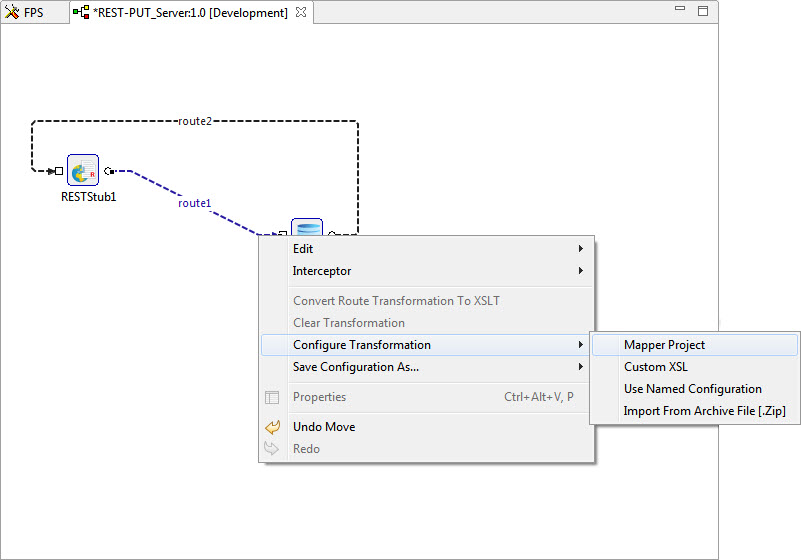
- In the Mapper Project, connect values with the same names present in both panels: Input Structures and Output Structures:
- Name
- ID
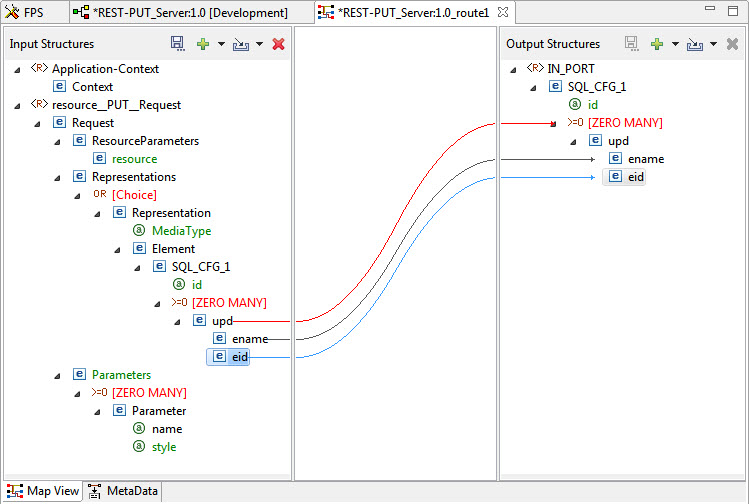
- Click the Save icon (or File > Save) to save the transformation configuration and close the Mapper Project editor.
- Similarly, for route2, go to the Mapper Project window and connect "UpdateCount".
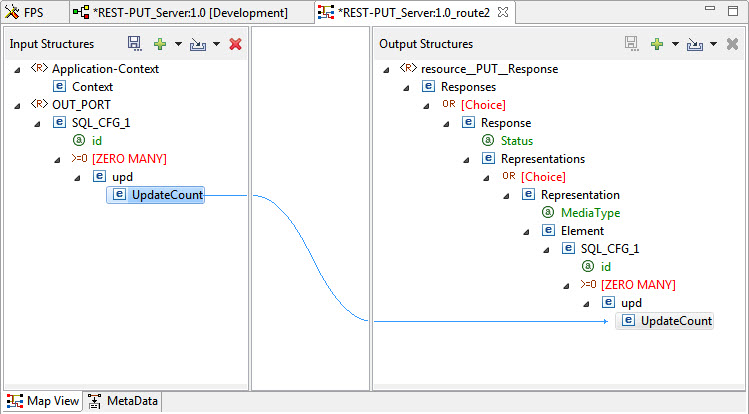
Save the mapping configuration as explained in step 3.
Now the dotted lines in the route are transformed into bold lines implying that the route transformation has been done.
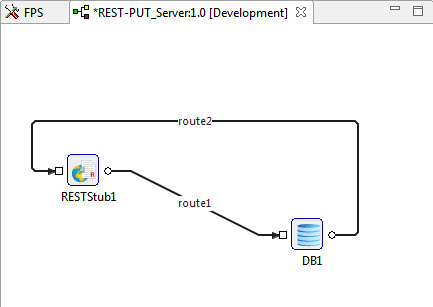
Launching the Server Event Process
WADL URL has to be copied from the RESTStub component to use in the RESTConsumer component added in later steps. Perform the actions below in the Fiorano Orchestrator:
Click the Check Resource and Connectivity (CRC) icon (or press ALT+SHIFT+C) to check resources and connectivity.
Ensure that the security configurations completed in the Profile Management and the RESTStub are in sync with the corresponding configurations for SSL Security or Basic Authentication. Errors may occur while checking resource and connectivity (CRC if these are not configured correctly.- Click the Run Event Process icon (ALT+SHIFT+R) to run the event process.
Right-click the RESTStub component and click the Copy WADL URL option to copy the WADL URL.
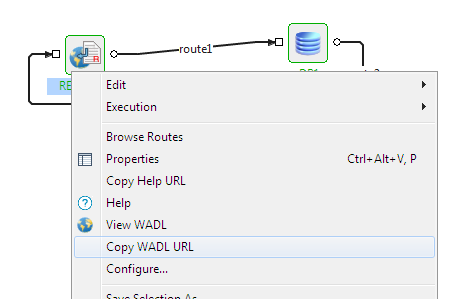
Configuring Client Event Process
Create another Event Process with the name REST-PUT_Client to configure a client event application with a Feeder and Display.
Keep the REST-PUT_Server Event Process running.
Configuring RESTConsumer
The RESTConsumer component serves as a client to access exposed services within the Fiorano Environment. To configure the RESTConsumer component and communicate with the RESTStub which has an exposed RESTservice, perform the actions below in the REST-PUT_Client application:
- Add the RESTConsumer component from Web category in Microservice Palette to the Fiorano Orchestrator.
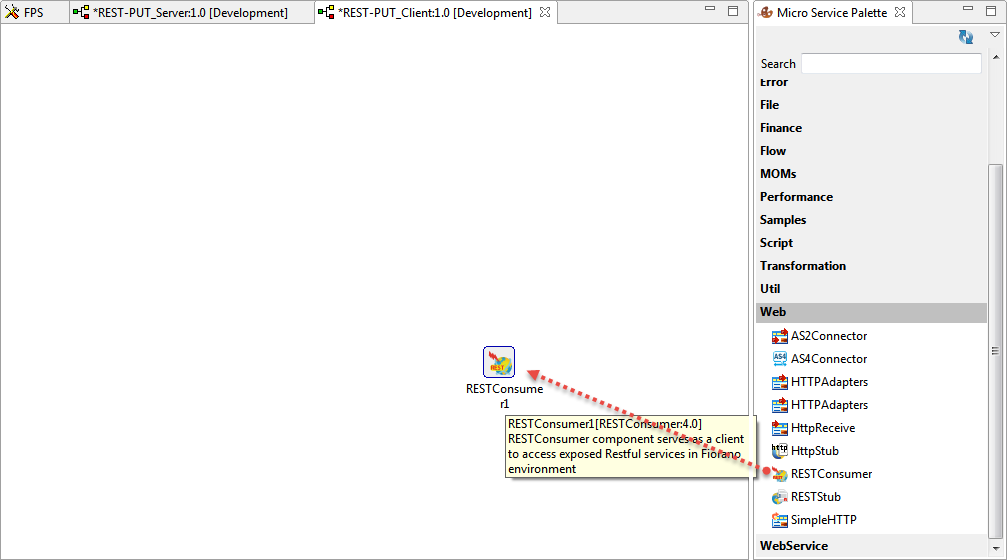
- Double-click the component to open the Configuration Property Sheet (CPS).
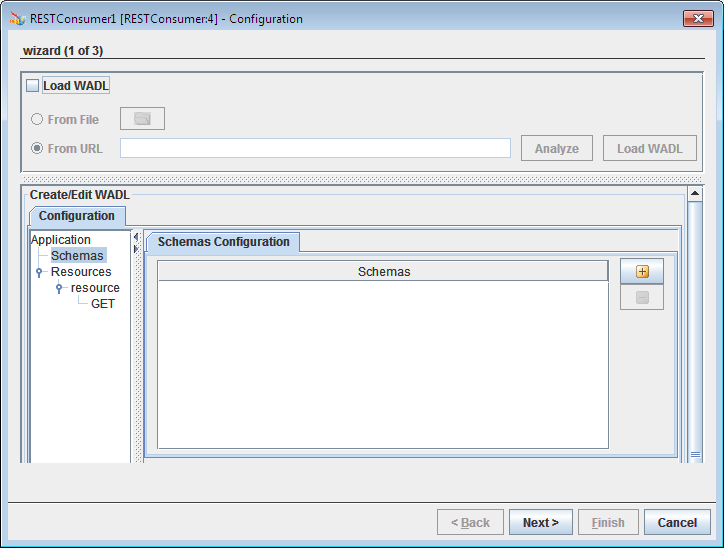
- Perform the actions below in the wizard (1 of 3) panel:
- Enable the Load WADL option. The From URL option gets active/editable.
- Select the From URL option and paste the WADL URL copied from RESTStub onto it.
Click the Load WADL button to apply the RESTStub schemas. The schemas get populated as shown below.
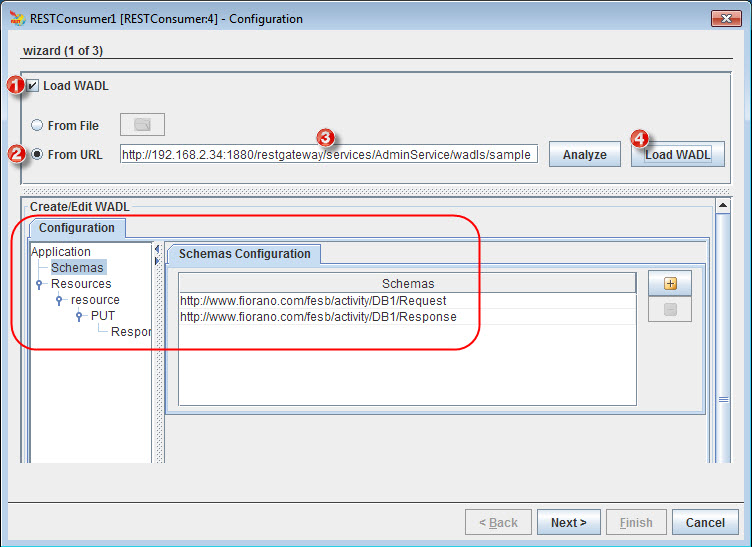
Click Next till the last panel where the Finish button will be enabled and click Finish to close the CPS and to save the configuration. The input and output ports get generated.
The default Connection Configuration works for this example. Refer to the FES Connection Configuration section in the RESTStub microservice help page for more information about advanced configurations and their functionalities.
Notice that the input port and output port appear after the RESTConsumer configuration is performed.
Configuring Feeder
- Add Feeder and Display components from the Util category in the Microservice Palette into the REST-PUT_Client orchestrator.
- Connect the ports of the RESTConsumer to the Feeder and Display components in the following manner:
- Output Port of the Feeder component to the Input Port of the RESTConsumer component.
- Output Port of the RESTConsumer component to the Input Port of the Display component.
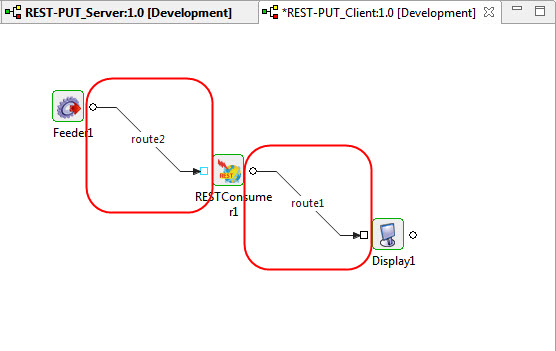
- Double-click the Feeder component and click the Connected Port Schemas button in the Message Type Configuration panel. Select the last child node ('resource_PUT_Request' in this example) in the Connected ports window to import the RESTConsumer schema into the feeder and click OK.
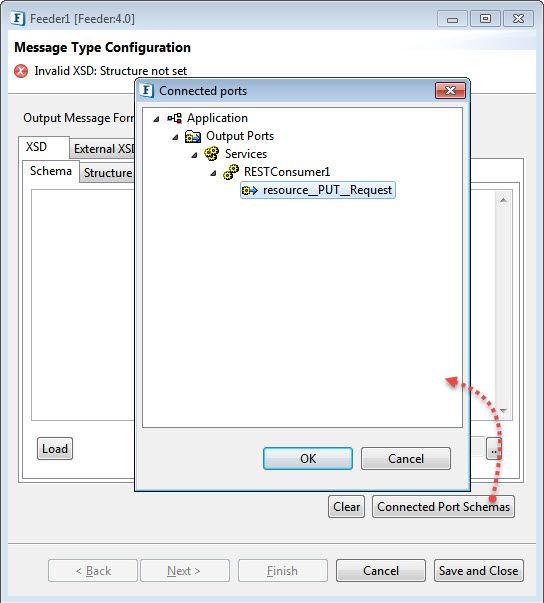
- The Select Root Element text box and the schema editor gets populated with the RESTConsumer schema. Click Next.
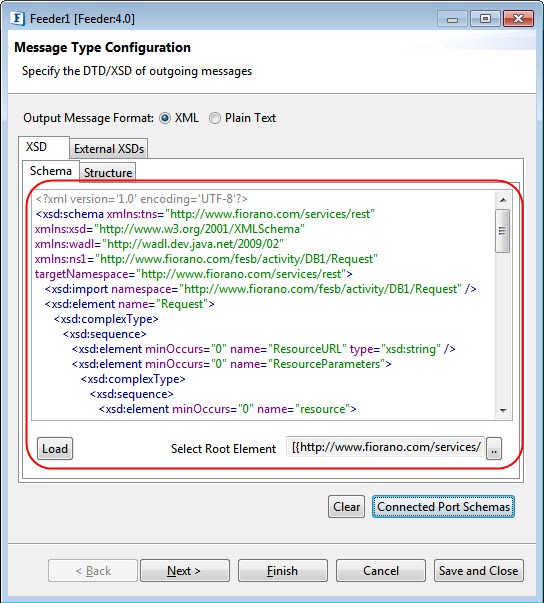
- In the Message Details Configuration panel, click Generate Sample to open the XSD Sample Generation Dialog box. Enter '1' in the max text field under No. of Repeatable elements to be generated to reduce the number of samples generated to just one, and click OK.
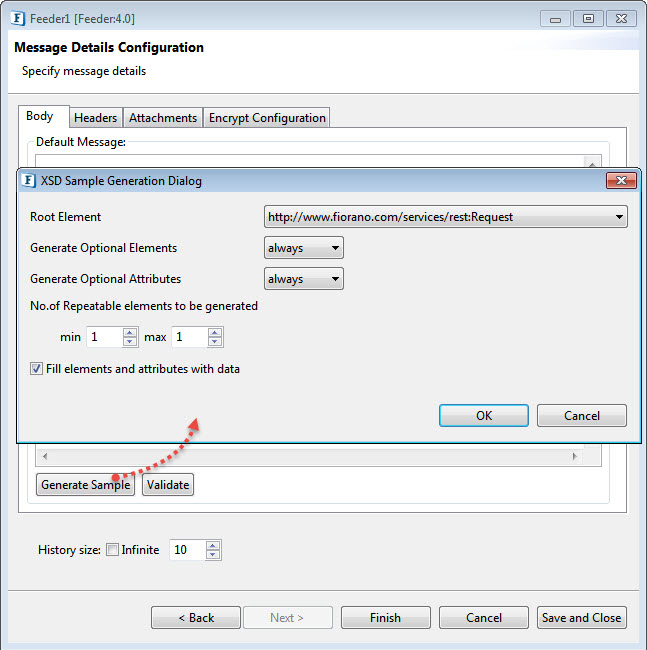
- Click the Finish or Save and Close button to complete the Feeder configuration.
Running the Example
To see the REST-PUT_Client Event Process running in conjunction with REST-PUT_Server Event Process, perform the actions below in the REST-PUT_Client Event Process:
- Click the Check Resource and Connectivity icon (or press ALT+SHIFT+C) to check the resource and connectivity.
- Click the Run Event Process icon (ALT+SHIFT+R) to run the event process. The Feeder and Display windows get opened.
Provide the required column values (in this example, ename: Name2 and eid: 101) in the Feeder window and click Send.
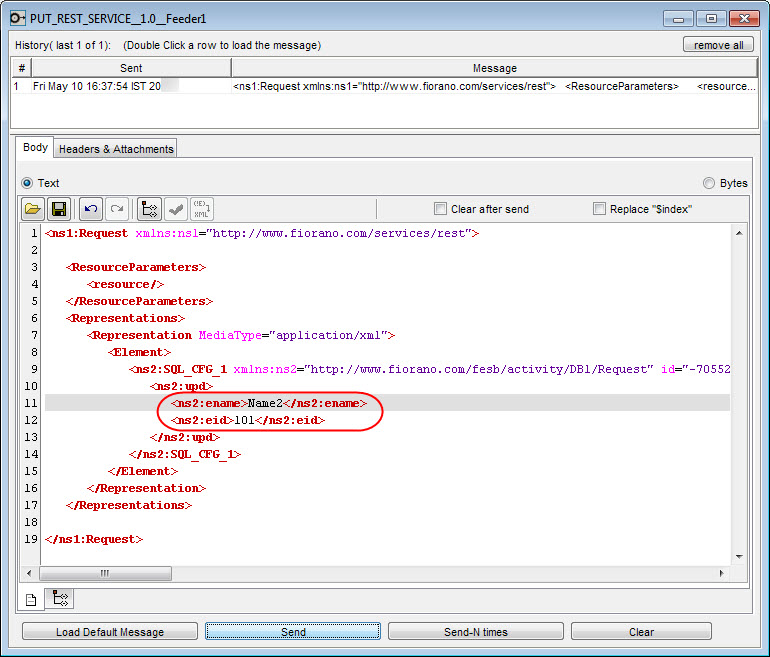
This replaces the name (Name1 to Name2 for eid 101) inserted using REST POST.
- If the Insert query is successful, 'UpdateCount' shows the number of rows changed in the Display window.
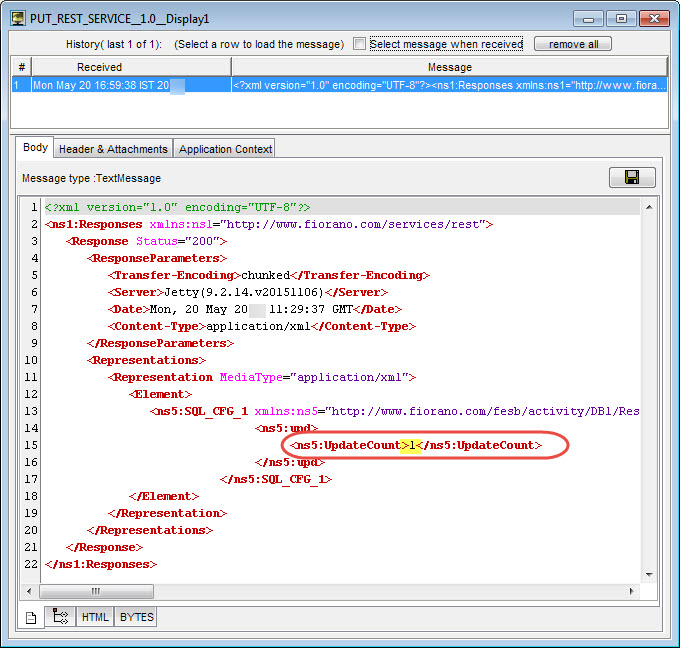
Validation
In order to verify, GET method can be used in the DB microservice.
GET method to retrieve existing data in the DB table
SELECT "public"."emp"."ename", "public"."emp"."eid" FROM "public"."emp" Click Execute in the DB Test Interation Specifications Panel; the updates made in the DB appears.

Reference
- Download REST PUT Client and Server Example event processes and import it to the Event Process Repository in the Server Explorer within eStudio to understand the configuration used in this example and to execute the working sample.
- Please note that the component options used in this example are basic to have an overview of the application. To explore other options present in the RESTStub and the RESTConsumer components, refer to the sections: RESTStub and RESTConsumer.
