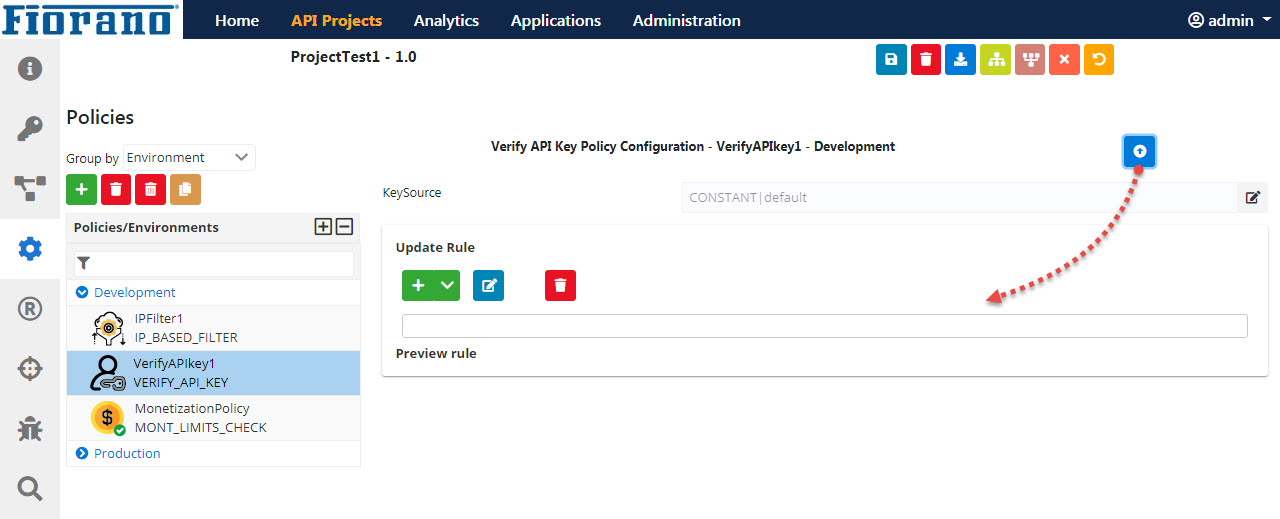Policies
Policies can be created as per the requirements of the project. Based on these policies, a request/response from a client is scrutinized.
Adding a Policy
Click the Add icon on the upper-right side of the Policies screen to add a new policy and choose any one of the following.
- Choose From Repository: To choose a policy from the Policy Repository.
- Create a Policy: To create a new policy, select a policy from the list of policies in the Policy Type drop-down.
Click the policy again to switch the policy configuration screen to configure a policy.
Configuration for each policy is the respective sections.
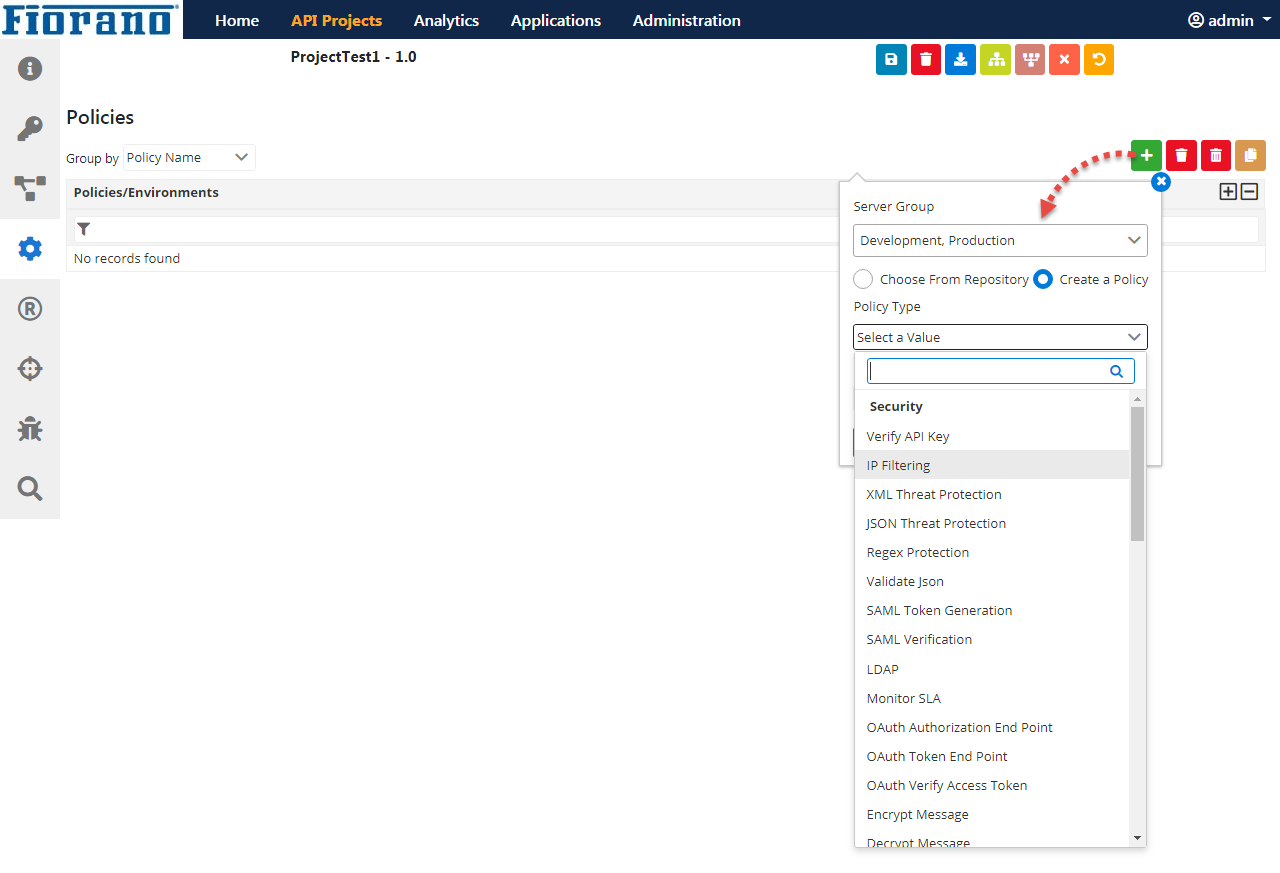
Adding policies wizard moves to the left side once a policy is opened for setting policy configuration.
Grouping by Policy Name / Environment
With multiple policies in the Policies/Environments section, policies can be filtered based on the policy name or environment.
Grouping by Policy Name
Select "Policy Name" option from the Group by drop-down to display policies by their respective names.
This is the default view.
Expand each policy name to see the environments in which each policy is added. Click the name of the environment to configure the policy on that environment.
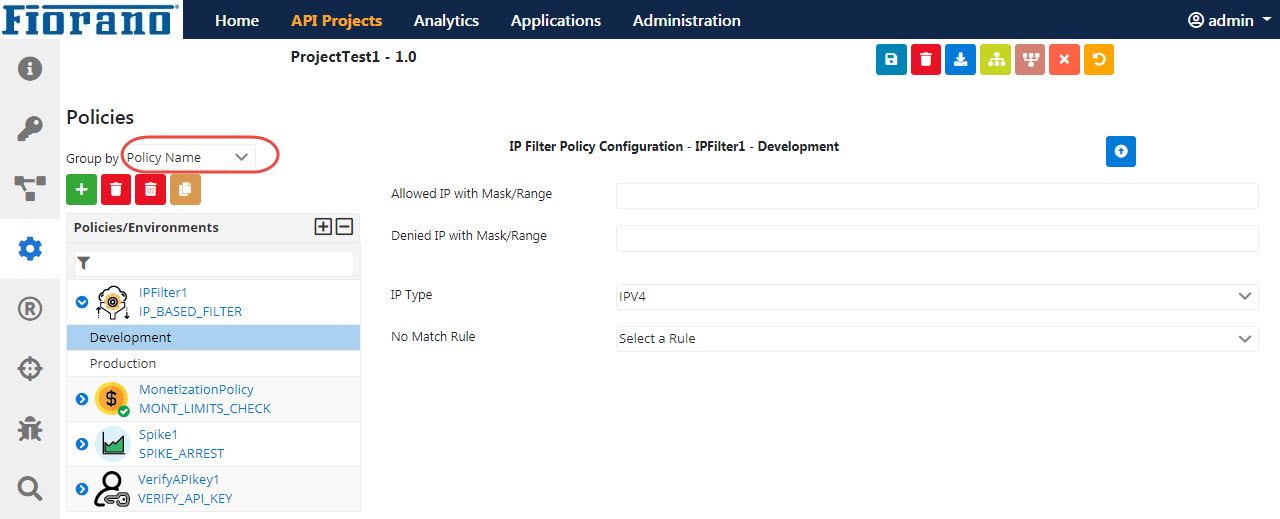
Click the Plus icon to expand all policies.
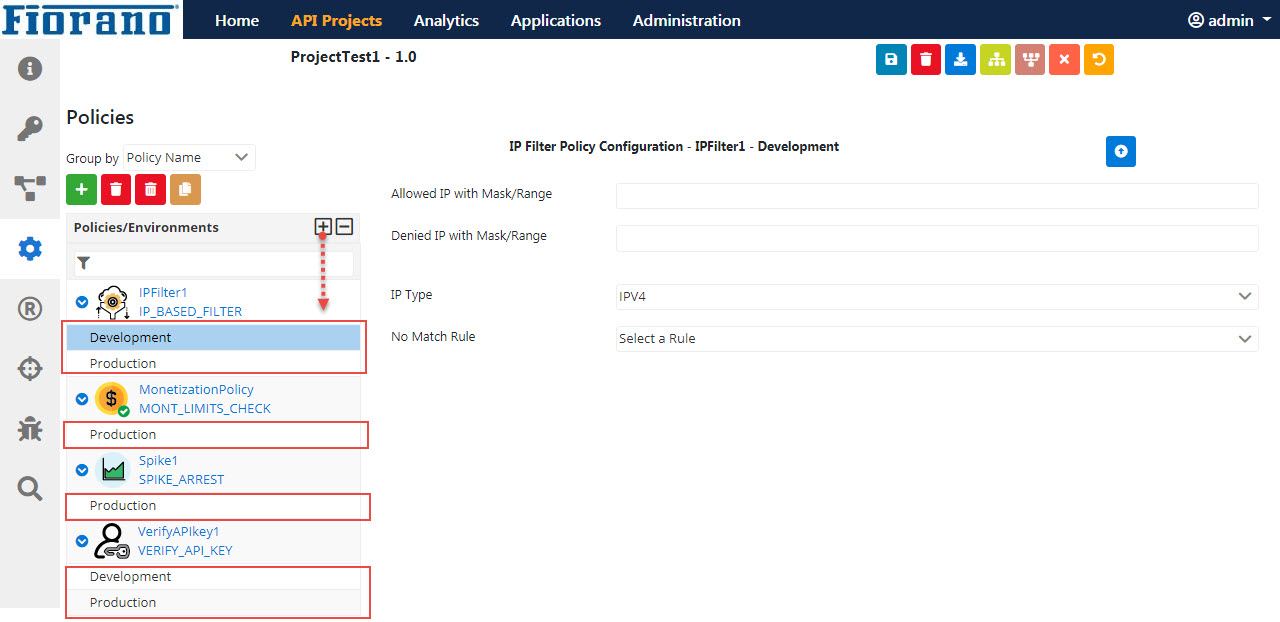
Grouping by Environment
Select "Environment" option from the Group by drop-down to display Server Groups where policies are added.
Expand each environment name to see the list of policies present under each Server Group. Click the policy name of the environment to configure the policy on that environment.
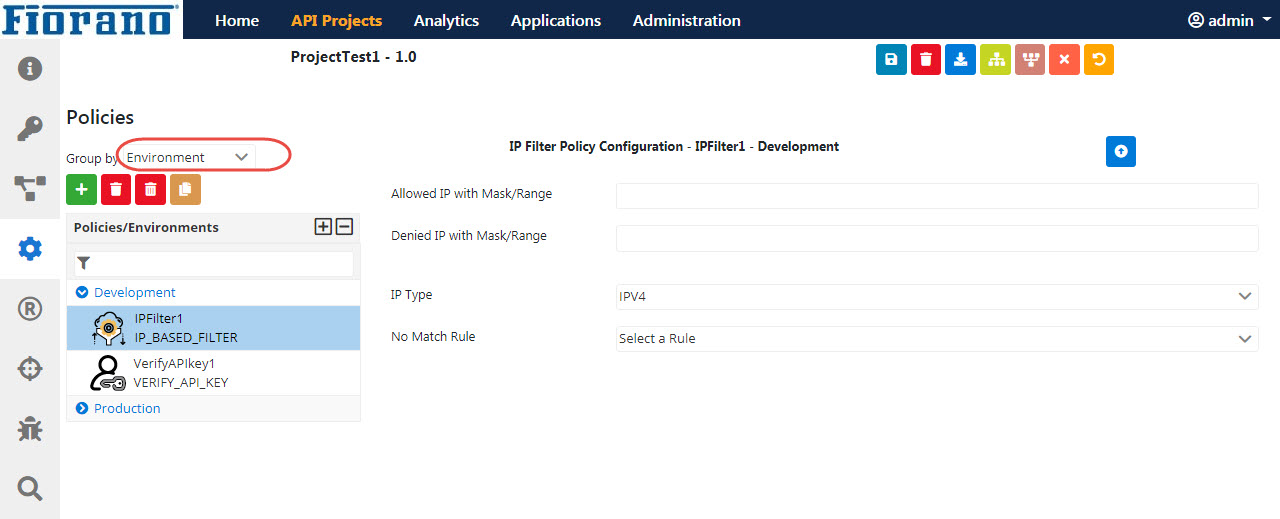
Click the Plus icon to expand all Server Groups and policies under it.
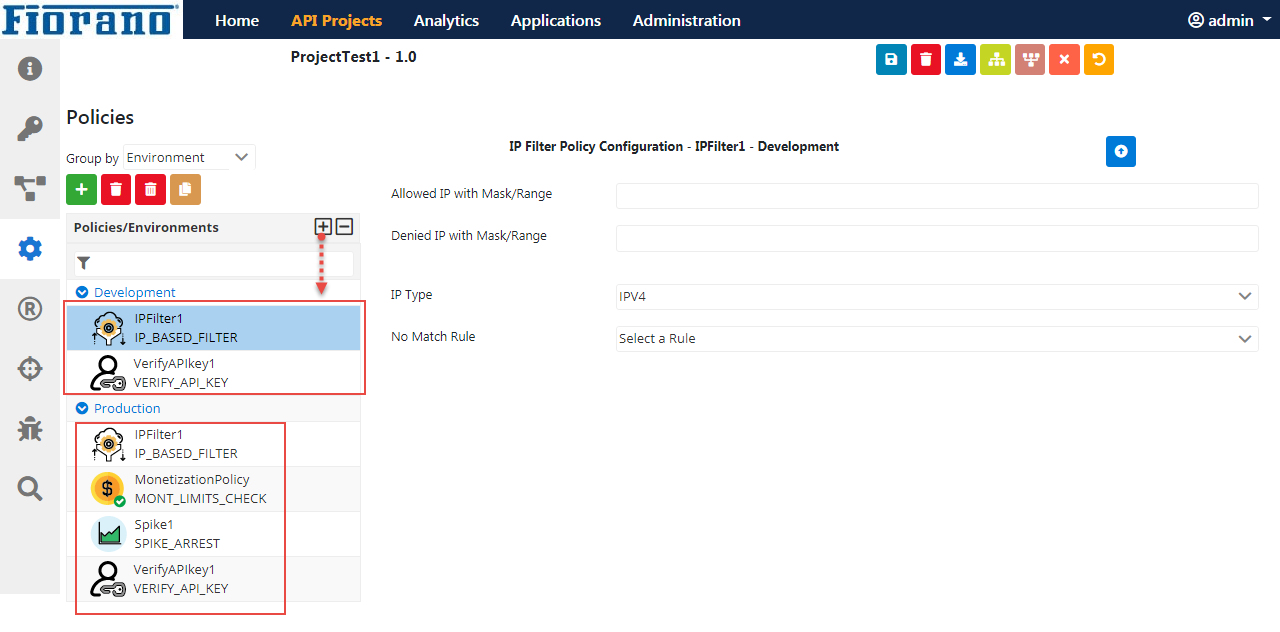
List of Policies, configuration, and attaching to resources
Fiorano API Policies are described in the following sections:
A policy can be attached to any of the request/response resource endpoints. Refer to the below sections for step-by-step instructions for the respective tasks:
Configuring Rules for a Policy
To understand how to define policies based on conditions, refer to the Configuring Rules for Policies section.
Copying policies from one environment to another
- Click the Copy icon present at the upper-right part of the Policies screen.
- Select the environment from and to which the policies need to be copied
- Select the policies and click OK.
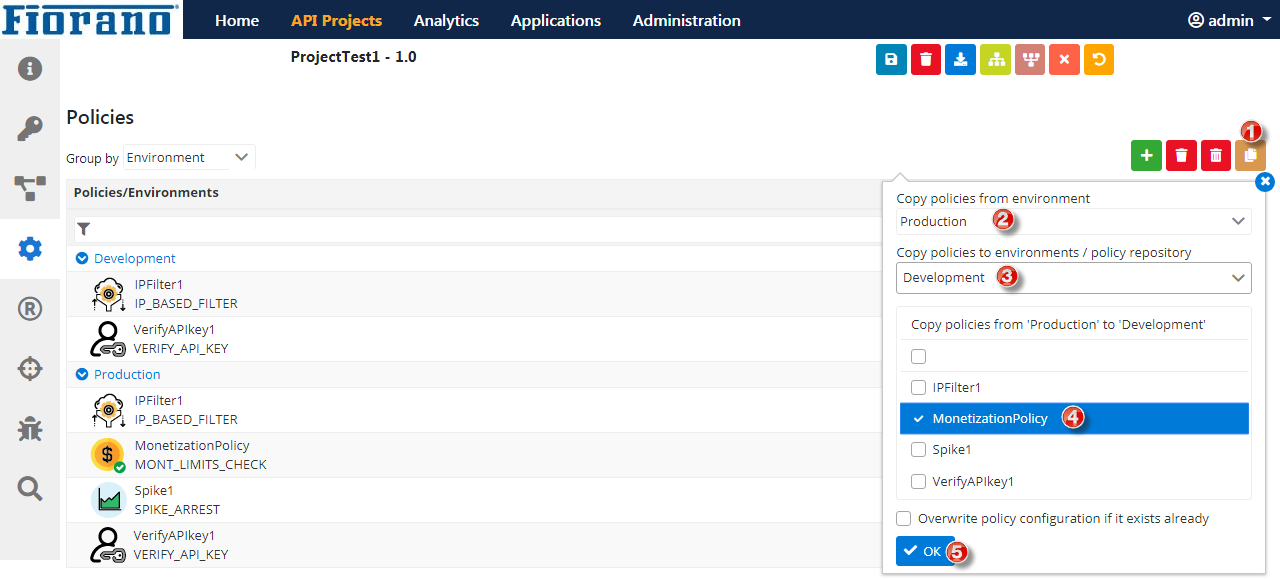
- The name of the environment to which the poicy is copied appears under the policy which is copied.
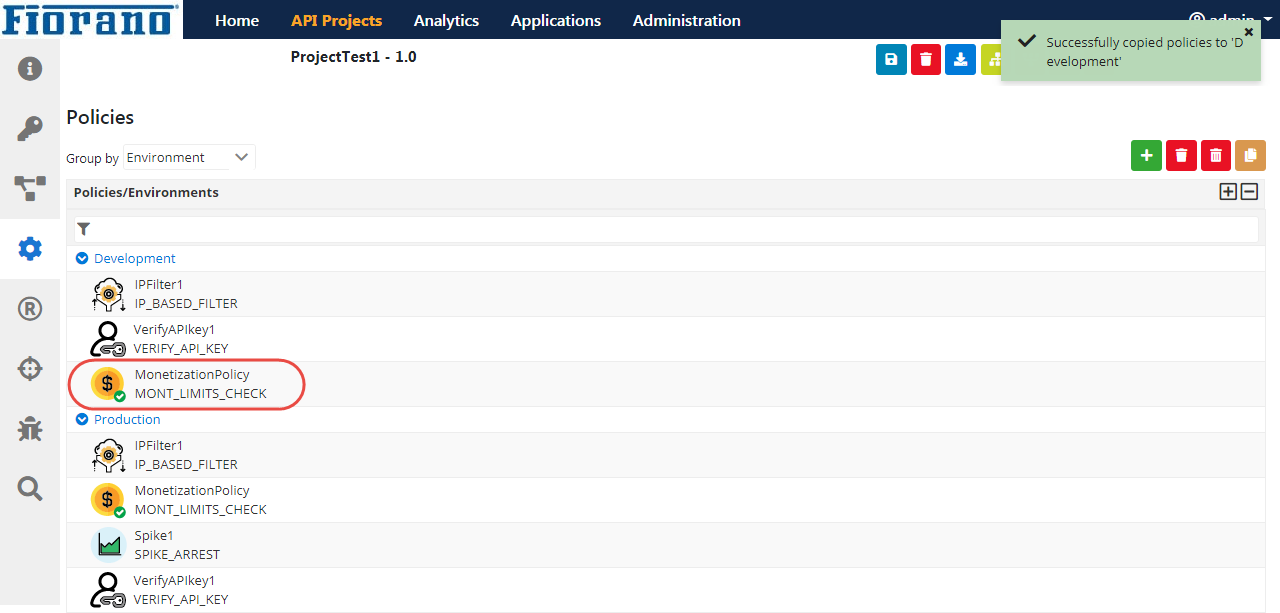
- Click Save to save the changes
Removing Policies
Removing a policy
Expand the environment from which the policy needs to be removed and select the policy (or expand the policy name and select the particular environment from which the policy needs to be removed) and click the Remove icon to remove the policy.
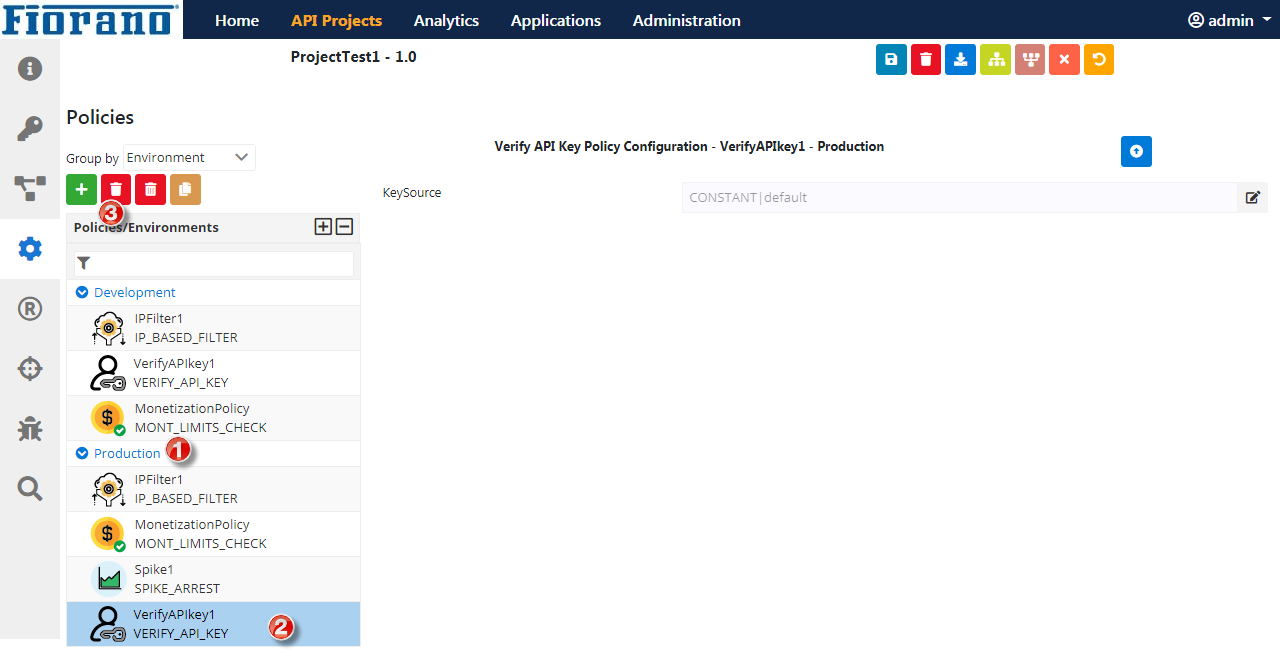
Removing multiple policies
Click the Remove Multiple icon that is present between the Remove and Copy icons to select the policies removed from the list of policies and click the Delete selected policies button to remove the selected policies.
Click the Go to policy configuration to go back to the Policy Configuration screen without deleting any policy.
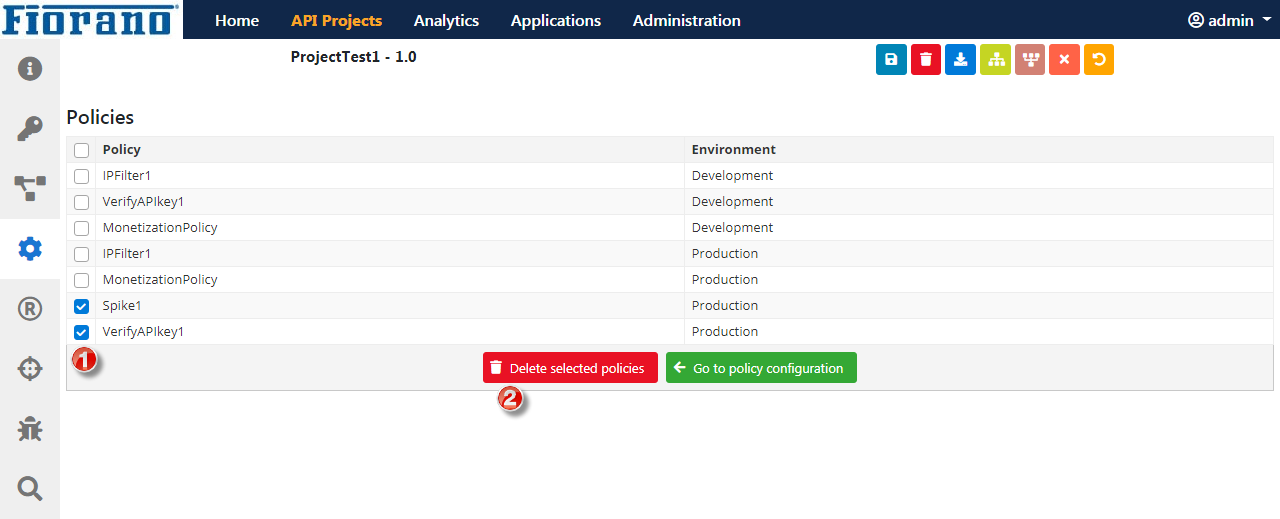
Configuring Rule
The Add/Edit Rule icon present in all Policy Configuration screens (right side of the Policy Configuration heading) helps to add new conditional checks if needed.
Refer the Configuring Rule section to add/edit existing rules set in a policy.