Client Subscriptions
After adding a client, a Client Subscription needs to be added, which helps in generating the API consumer key for the client to access products.
Adding a new application
- Click the Add button on the upper-left part of the Client Subscription tab in the Applications screen
- Provide a name in the Client ID text field so that the API can set access for the client internally and select from the drop-down that gets auto-populated with the clients added to the Clients section.
- Click OK to add the client.
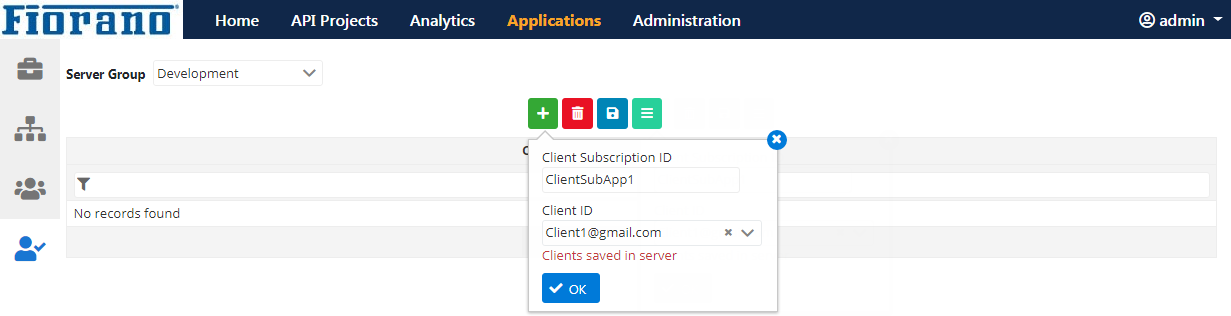
- Provide the details under the Configuration tab referring to the Configuration table below.
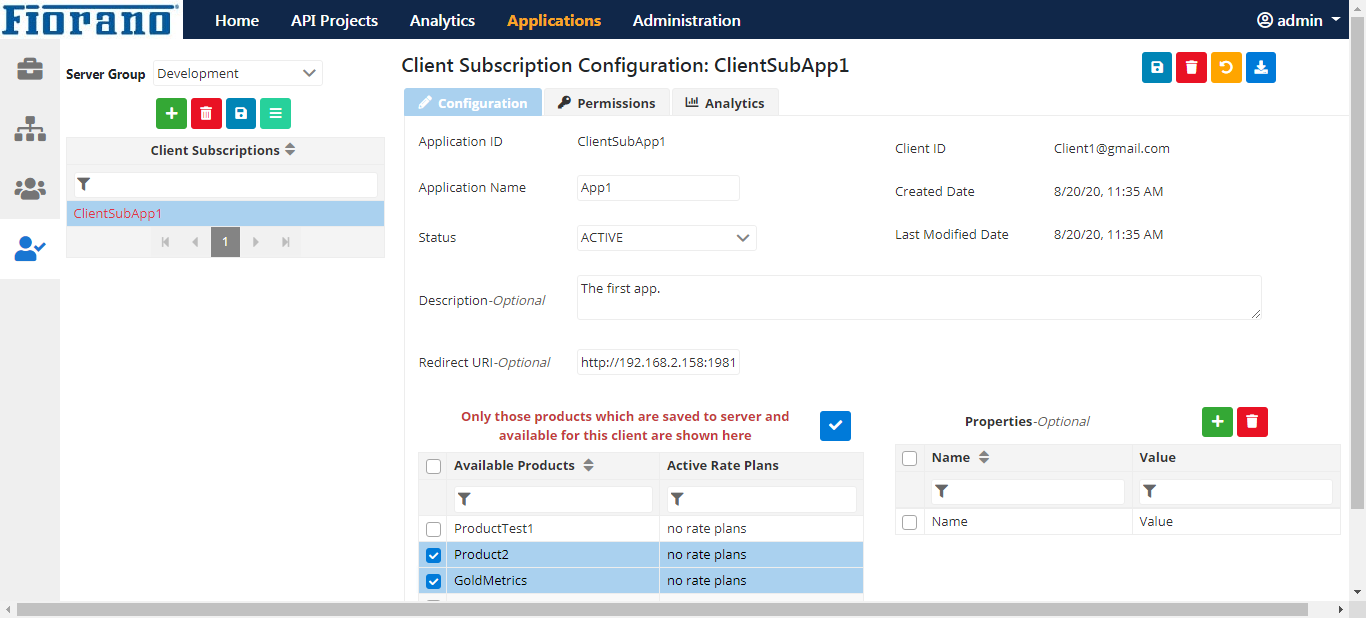
- Add products to the subscribed Products attribute and click the Save button to apply the changes after adding the client
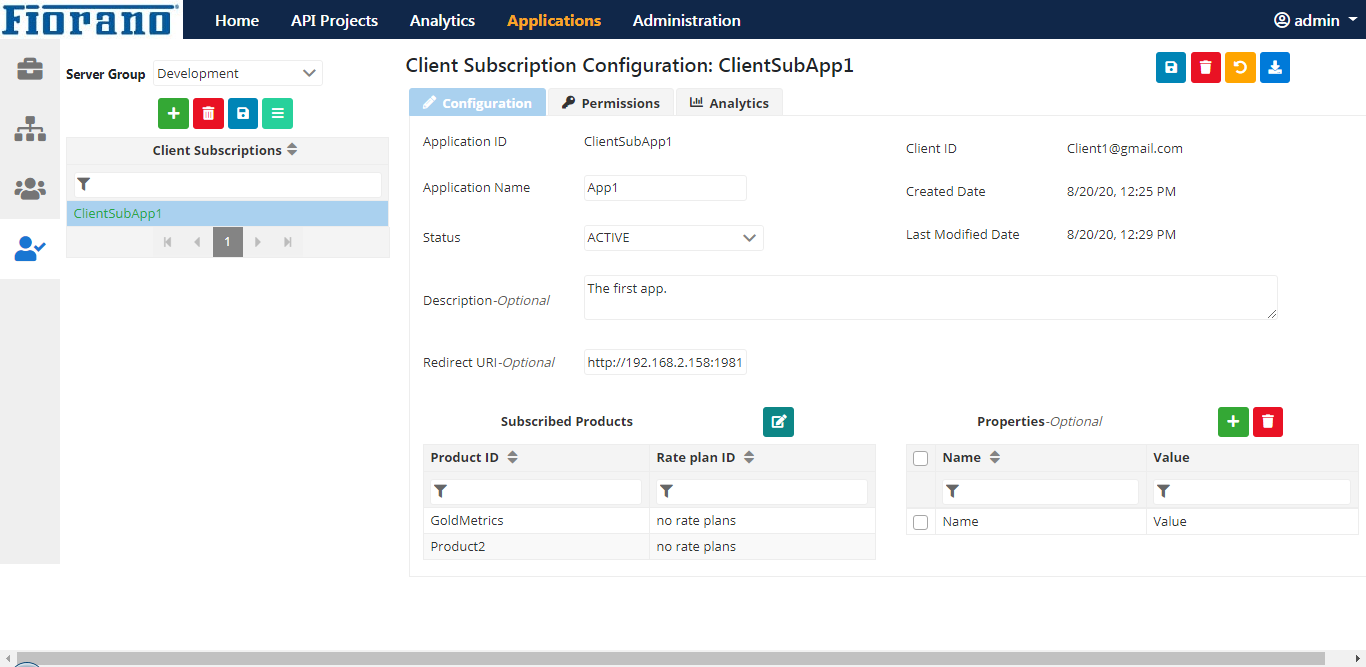
Configuration
| Attribute | Description |
| App ID | The name provided while creating the client subscription gets auto-populated. |
| App Name | Provide a name for the client subscription to identify the subscription. |
| Client ID | Select the client ID from the drop-down list. The Client ID provided in the Client Configuration is available here. |
| Status | Provide the status of the client subscription from the options below:
|
| Description | Write briefly about the subscription for reference purposes. |
| Redirect URI | OAuth code request redirect URI. The code will be embedded with redirect URI in authorization token policy. |
| Subscribed Products | Add the required products from the Add/Remove Products drop-down. Click the Edit button, add the products from the drop-down and click the OK button. After adding product(s) in the subscription, click the Save button to apply the changes as well as generate Consumer key. |
| Properties | To add additional properties, click the Add icon corresponding to the Properties section and then add the name and corresponding values. |
To discard the changes made and start afresh, click the Reset icon before saving.
With the above steps performed, the new Client Subscription gets added to the choice of product(s).
- After saving the client subscription, to edit the properties of the product, make the required changes in the configuration panel and then click Save again.
- To remove a subscription completely, select the subscription name under the Client Subscriptions tab in the left navigation panel and click the Remove button.
Saving and Removing subscriptions
Save
Ensure clicking the Save icon after configuring a policy in the Client Subscription Configuration section so that the client subscriptions get saved in the server.
Click Save all icon under the Client Subscriptions section to save all the client subscriptions listed.
Remove
The Remove icon in the individual policy configuration screen deletes the selected policy.
To remove a product that is already added to a Client Subscription, it has to be removed from the subscription first.
The Remove multiple icon under the Client Subscriptions section allows deleting more than one policy.
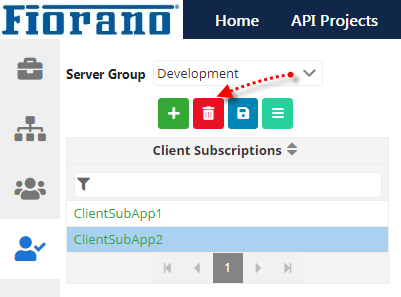
Select the client subscriptions and click the Delete button.
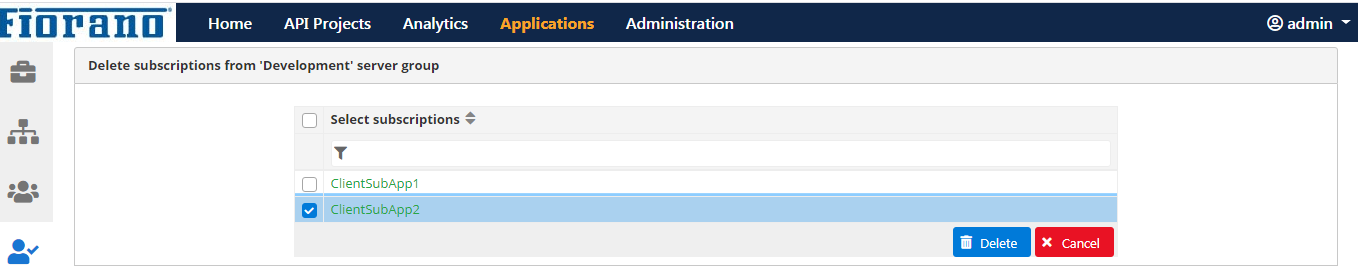
Enable Select subscriptions checkbox to select all client subscriptions.
Generating API Key
After saving the details above, click the product name to generate Consumer Key and Secret for that product.
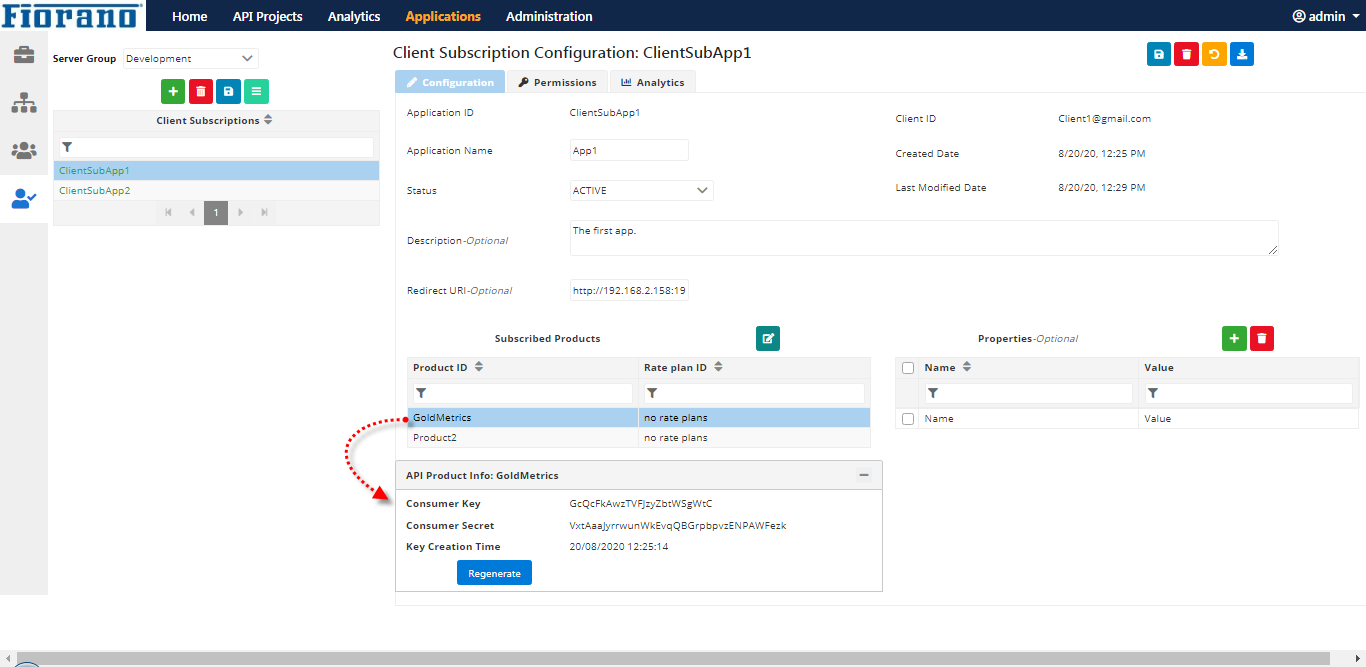
Refer to the Generating API Key section to generate API Key for the client subscription of the product.
Managing Key Approval for the Manual type
When a product whose key approval is marked Manual (if Key Approval Type property of Figure 2 in Products page is selected as 'Manual') is added to a client subscription, the corresponding keys will not be available for the developers immediately. So, to approve the keys, the administrator needs to modify the corresponding application which is present as a client subscription.
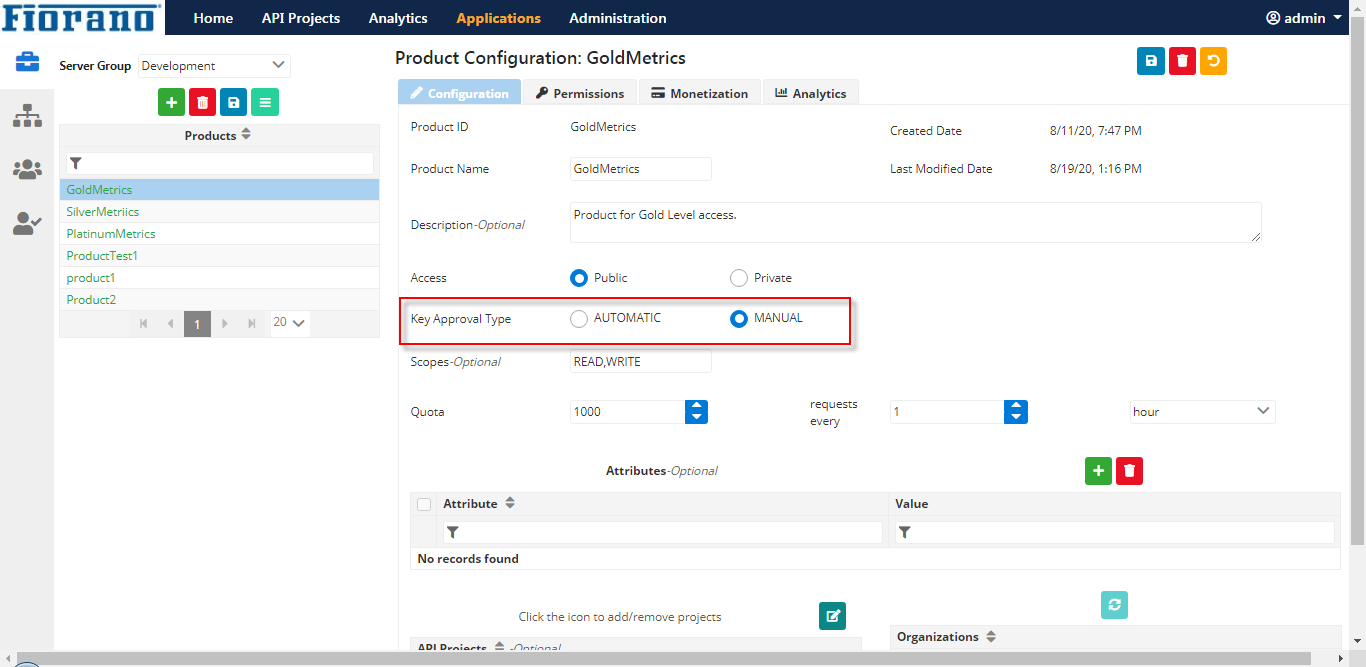
In the Client Subscription Configuration page, click the product name which has the Manual type Key Approval and select the Approve check box, which appears along with the Consumer Key that gets generated, for key approval after which the keys will be visible to the developer.
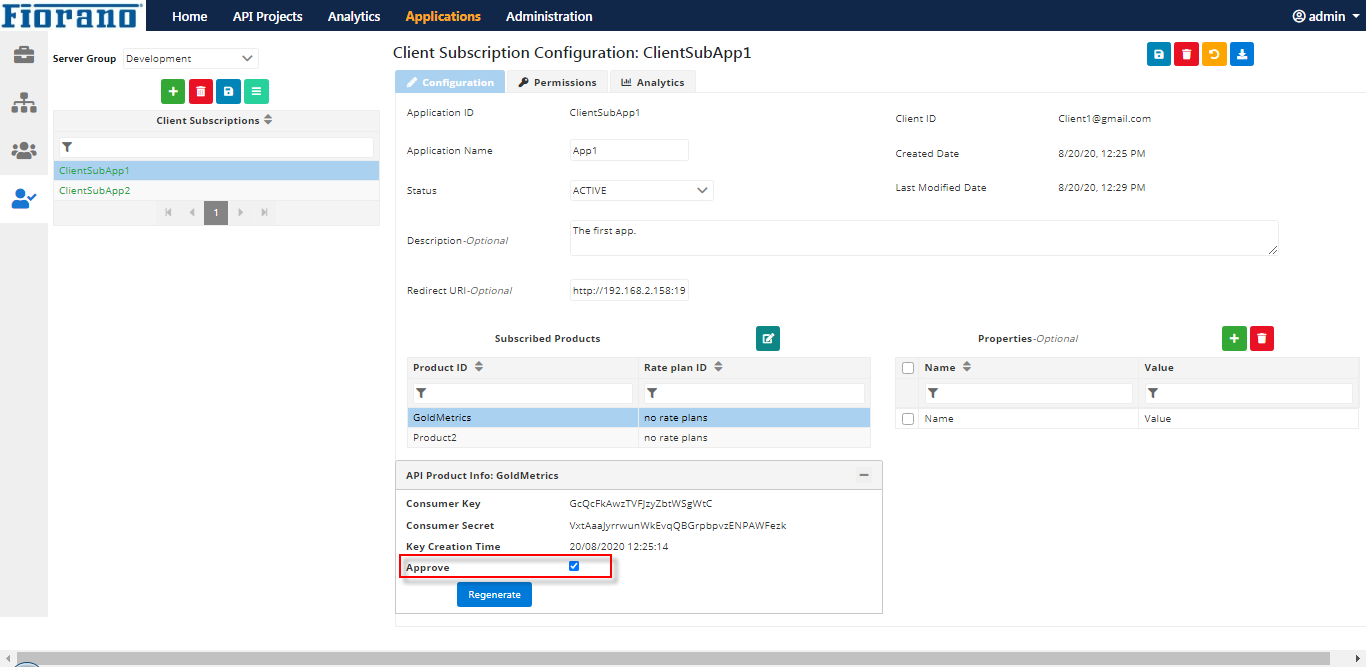
Transaction Invioce
- Transaction invoices for the client-subscriptions will be generated for previous months during AMS start-up.
- Invoices will be stored in $FIORANO_HOME/runtimedata/repository/Transaction-Invoices.
- Invoices will be generated from subscription-creation date to the last month for all the subscriptions.
Generating Monetization Report
Monetization reports helps to get usage information and transaction activity of a subscription and thereby track API usage.
It contains details about subscribed rateplans, number of transactions taken place, transaction fee and related information for a particular period.
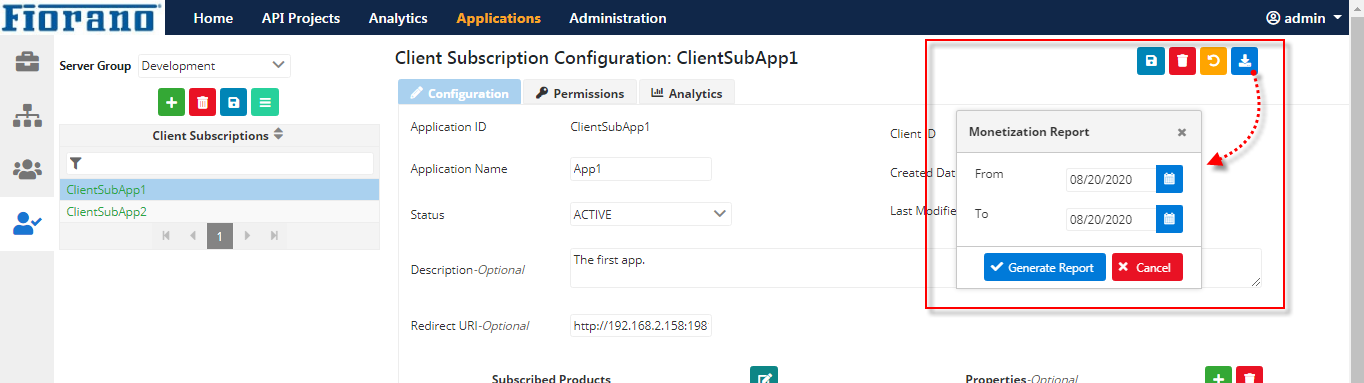
Steps
- Click the Generate monetization report button on the upper-right part of the page (see the figure above).
In the Monetization Report dialog box, provide From and To dates, and click the Generate Report button to generate the monetization report for the defined date range.
The report will be created and downloaded.
