Running an Event Process
Check Resource and Connectivity
Fiorano enables deployment of event processes over a distributed peer-to-peer grid of infrastructure servers (known as "peer servers") at the click of a button. A developed event process contains a set of configured components connected via routes. The configuration for these components also includes the names of the grid-nodes (Fiorano Peers) on which the components are to be deployed.
To do a connectivity and resource check for the Event Process, click the Check Resource Connectivity button present in the tool bar or press ALT+SHIFT+C. All the resources required by the component at runtime will be deployed to the configured Peer Server.
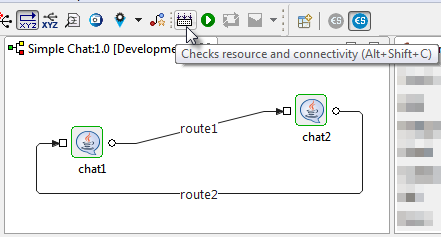
Figure 1: Check Resources and Connectivity
When external components or resources are added during runtime, to reflect these changes across the peers at runtime, enable Cache Component option in the Properties view. Refer to the Cache Component section in the Common Configurations page.
Launch Event Process
To run the event process after checking resource connectivity, click the Launch Event Process button present in the toolbar or press ALT+SHIFT+R. The event process gets launched.
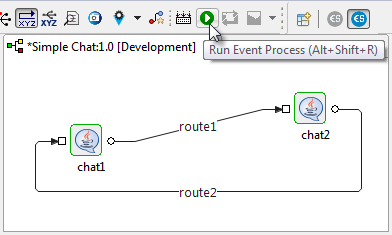
Figure 2: Launching an Event Process
When the Event Process is launched successfully, all the service instance label names turn green in color.
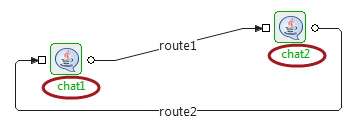
Figure 3: Launching an Event Process
Stopping an Event Process
To stop the event process, select the Event Process and click the Stop Event Process button present in the toolbar or press ALT+SHIFT+K. All component instances running in the Event Process are stopped and the Event Process stops subsequently.
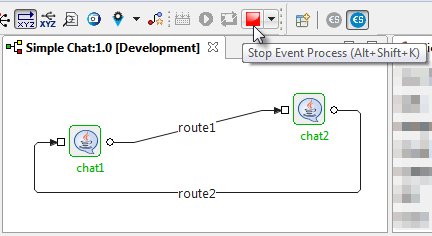
Figure 4: Stopping an Event Process
The drop-down menu attached to the Stop button allows stopping selected service instances or all service instances without stopping the Event Process. When a component is stopped, its name turns red in the orchestration editor.

Figure 5: Stopped instance turning red in color
For changing the order of starting and stopping of service instances in the event process, use the Service Launch order and Stop Order respectively.
Synchronizing an Event Process
Fiorano has the capability to modify running applications on the fly. For example, launch the Simple Chat event process and once the event process is successfully launched, add another component-instance to the event process from the component palette. Configure the component and connect the routes. The application then needs to be synchronized to reflect the changes.
To synchronize event processes, select the Event Process and click the Synchronize Event Process button present in the tool bar or press ALT+SHIFT+S. The newly added component starts and turns green in color and the synchronize button is disabled.
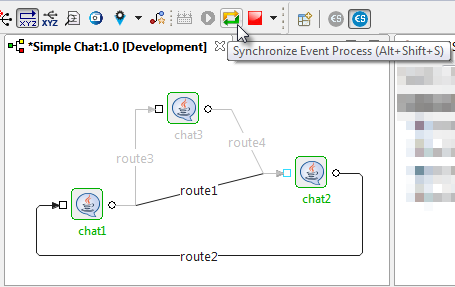
Figure 6: Event Process Synchronization
