Configuring B2B Dashboard with a Use Case
Scenario
Demonstrate the usage of receiving messages over AS2 Protocol from Remote Partner.
To do this, the following activities need to be performed:
- Configure Host Trading Party in B2B Dashboard (to receive data from Remote Partner) by
- Adding Host, Contact details and Host Channel, and then Configuring Host Protocol Channel
- Adding Receive Agreements
- Adding Message Type and Message Type Bindings
- Create two Event Processes in Fiorano eStudio using
- B2BConnector to receive messages over AS2 from an external entity
- AS2Connector to represent Remote Partner, the external entity
- Run the Event Processes and validate the result
Above steps are explained in detail in the following sections.
Fiorano B2B is completely dependent on Fiorano Suite. Prior knowledge of Configuring Event processes (which is done in the later sections of this document) and services is required for B2B tool usage.
In Fiorano B2B Dashboard you need to configure Host Party to receive data and configure Trading Party to send data. The Trading Parties section captures the information about the entities within the organization as well as the partners.
In this document, as per the Use Case, configuration and working of Host Trading Party to receive data is explained.
Configuring Host Trading Parties
After the database gets loaded, configure the Host Party and specify the protocol used for the connection between them and also the Message Type. In the below illustration, AS2 protocol is being used to explain the configuration.
Add Host Trading Party
The Host Trading Party needs to be added to configure FioranoB2B to receive data from a remote partner.
To add Host, perform the following actions:
- Click the Add Trading Parties tab in the Navigation Panel and click the Add button in the Trading parties page.
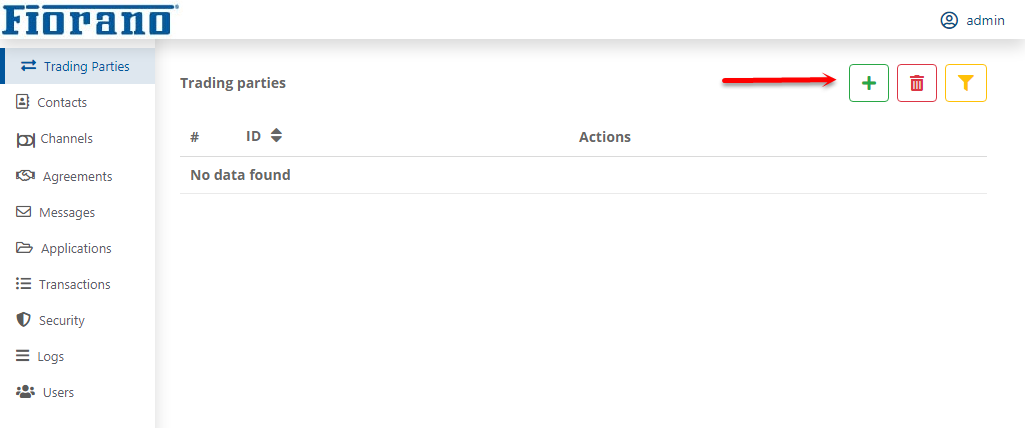
Figure 1: Trading parties screen
- In the Add trading party dialog box, provide unique names in the fields: Trading party ID and Name, and select 'Host' from the Type drop-down.
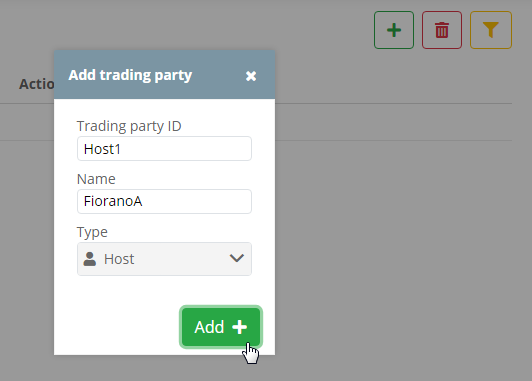
Figure 2: Entering Host Trading Party details Click Add to add the Trading party entry to the Trading Parties list and add contact information, address, other contacts, and channels.
In order to add channels and contacts, these data need to be entered using the respective tabs (right below the Trading Parties tab) in the left navigation panel so that those details populate in the corresponding drop-downs in the Trading Parties page.
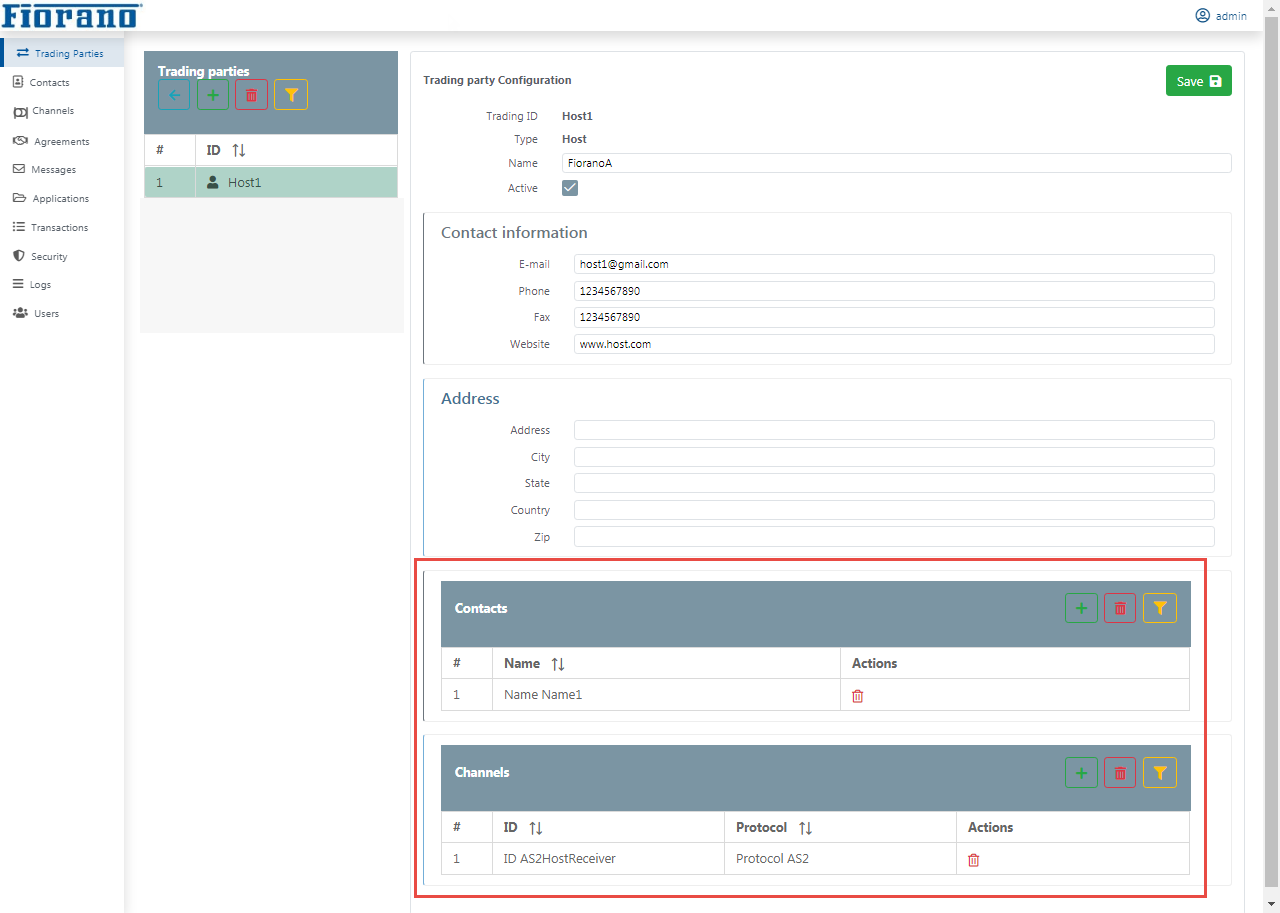
Figure 3: Host Trading Party details with contact details and channel details addedRefer to the sections below (Add Host Contact details and Add Host channel) to know how to add contact and channel details
- Click the Save button to save the Trading Party configuration; a notification appears as a confirmation of the Host trading party details added

Figure 4: Confirmation message saying that the Trading Party details are updated
Add Host Contact details
- Click the Contacts tab and click the Add button in the Contacts page.
- Add contact details in the Add contact dialog box and click the Add button to add them to the Contacts list.

Figure 5: Contacts section
Add Host channel
- Click the Channels tab and click the Add button in the Channels section.
In the Add channel dialog box, add a unique ID in the Channel ID field and select the desired protocol (AS2 is used here) from the Protocol drop-down with Trading party type as "Host".

Figure 6: Entering Host Channel detailsClick Add in the dialog box to configure the AS2 channel.
Configure Host Protocol Channel
Fill-in the mandatory fields in the Protocol Parameters section, that is, under Connection Configuration.
- Provide the IP address of the host in the Host field and an available port that is not in use in the Port field and a name in Context name.
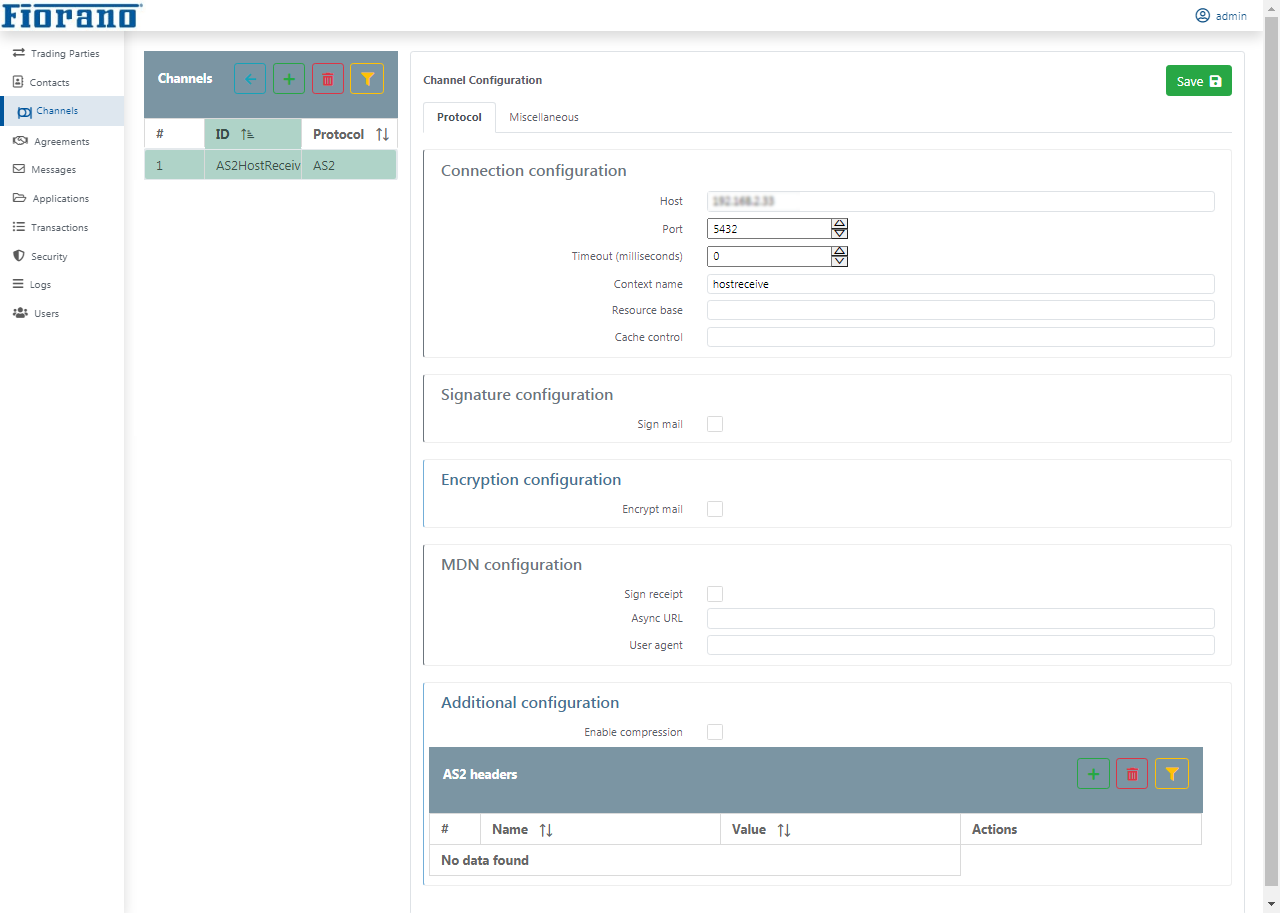
Figure 7: Configuring AS2 channel protocol
- Click the Save button to save the channel protocol details in the database.
Adding Receive Agreements for receiving documents
Business Agreements define the contract between the host and the remote trading party to send or receive documents using a specific channel (protocol). They can be used to monitor and manage the interactions with partners and also define a time period for the interaction after which the agreement will become inactive.
Separate agreements need to be specified for sending and receiving the documents.
Add Receive Agreement
- Click the Agreements tab in the Navigation Panel and click the Add button present on the Agreements page.
- In the Add Agreement dialog box, provide a unique ID and click Add.
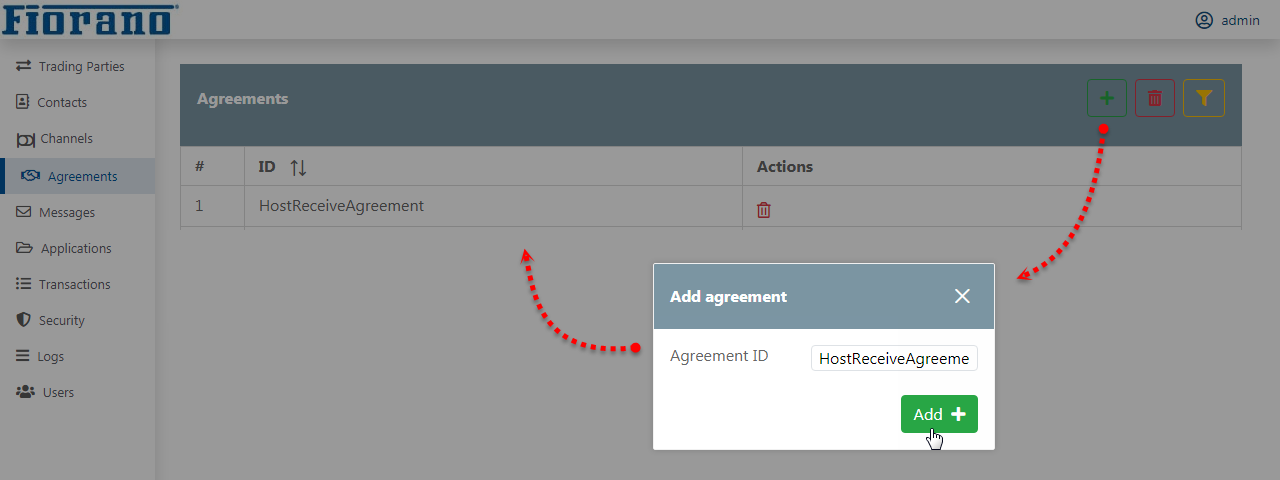
Figure 8: Adding Receive Agreement providing a unique Agreement ID
Configure Receive Agreement
Perform the following actions on the Business Agreements page:
- Select host and host channel from the respective drop-downs where data will be pre-populated with the data added earlier.
- Provide Start Date and End Date of the agreement to create a timeline for the agreement.
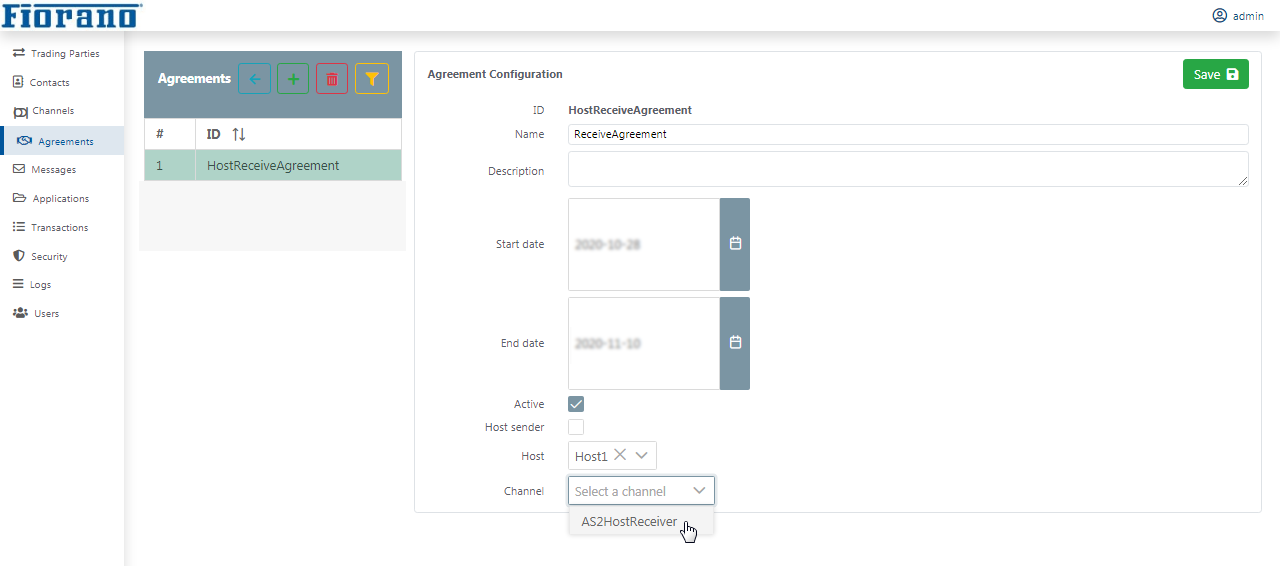
Figure 9: Configuring ReceiveAgreement
The Active check box can be used to activate/deactivate an agreement as per business requirements.
Adding Message Type and Message Type Bindings
Message Configurations enable to configure different messages which are communicated by the organization.
Add Message Type
You need to specify the type of message that is transmitted. 'XML' and 'Plain Text' messages are the Message Types that is presently supported by Fiorano B2B. To configure Message Type, perform the following actions:
- In the left navigation panel, click the Messages tab, and then click the Message Type tab.
- In the Message Type section, click the Add button.
- Provide a unique ID in the Add message type dialogbox and click the Add button.
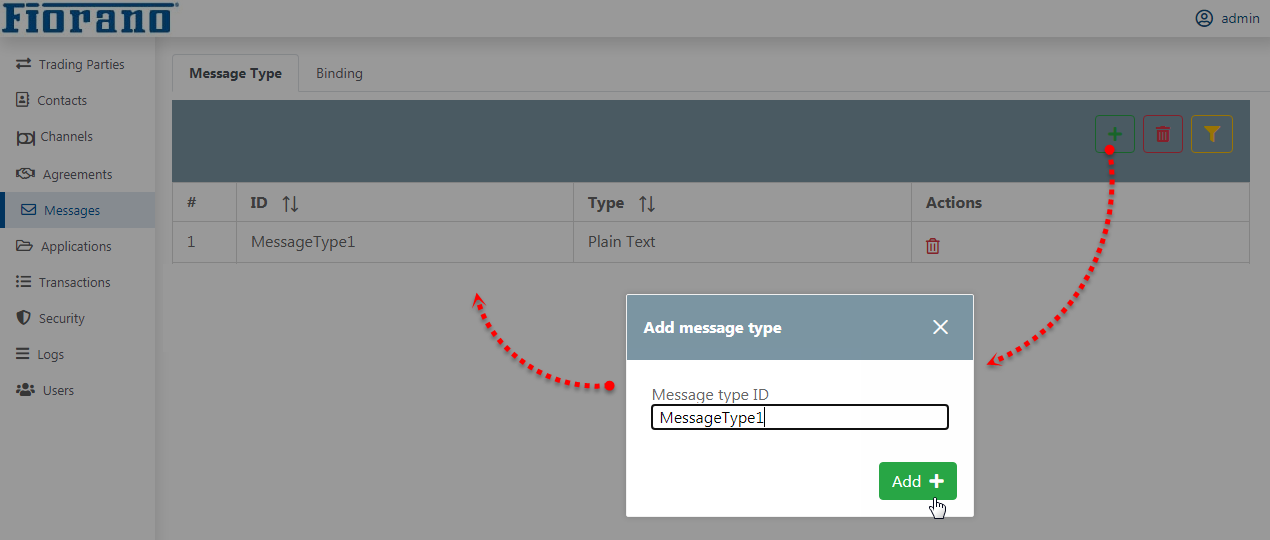
Figure 10: Adding Message type - Choose the Message type from the following options: Plain Text and XML to define the format of the message exchanged between the parties.
- Plain text
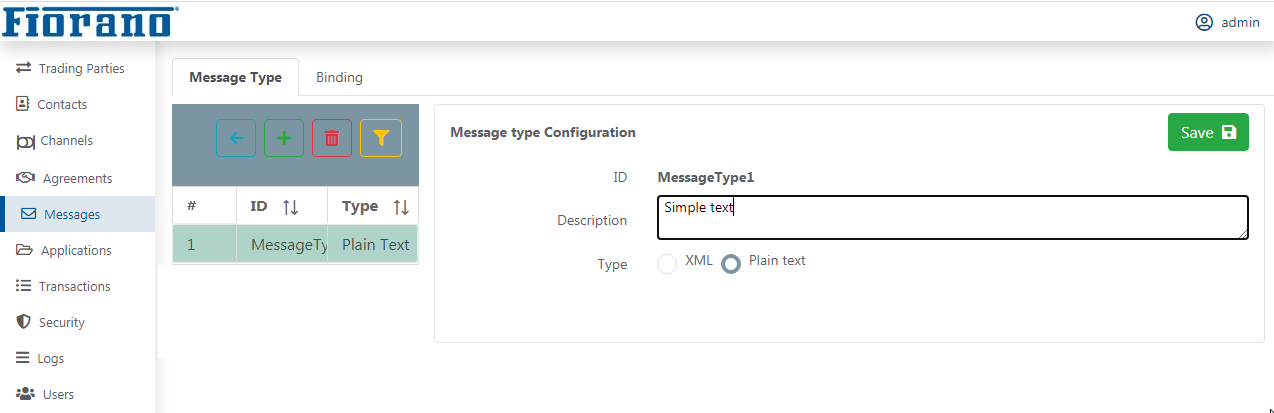
Figure 11: Configuring Message Type page XML: If the message type is 'XML', then click the Load from file button and browse for the Schema file or paste the content in the XML Schema text editor. Select the root element by clicking the Select root Element button.
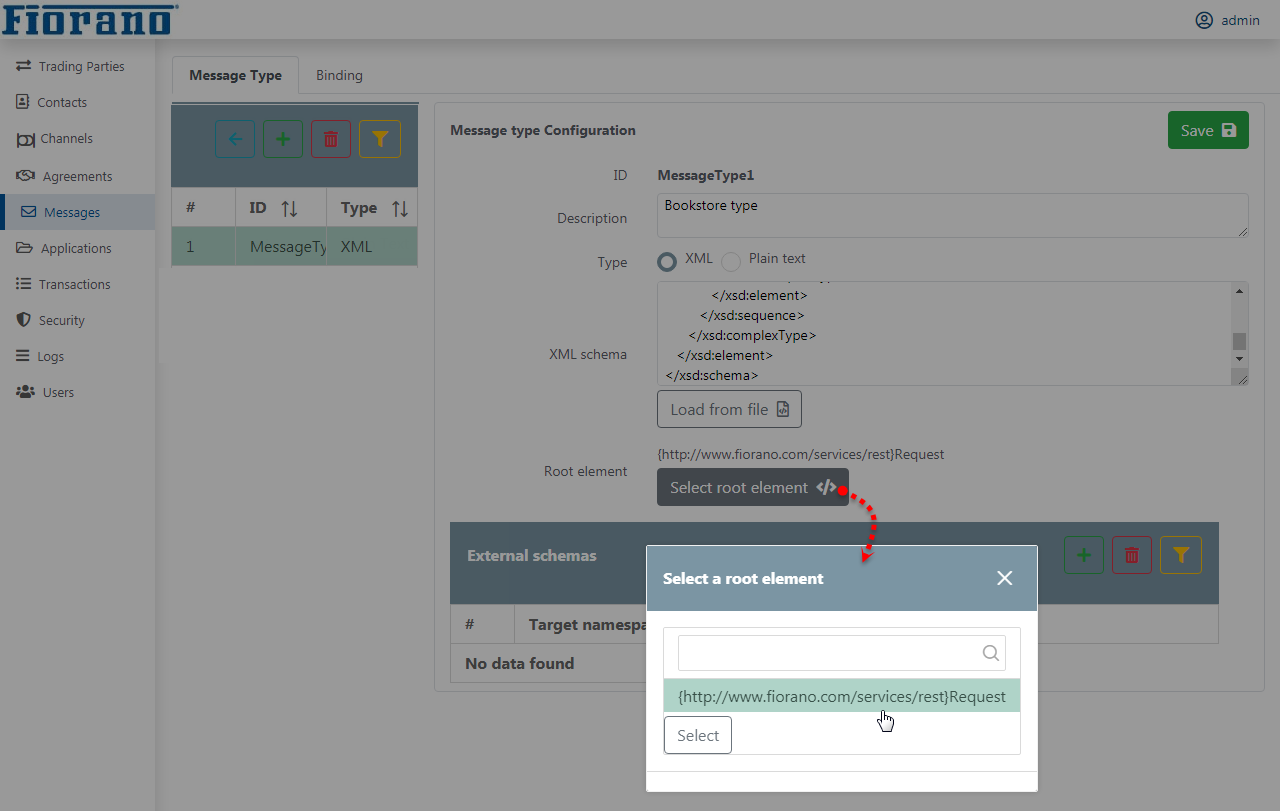
Figure 12: Message Type configuration for XML typeExternal Schemas can be added, if necessary, by clicking on the Add Add button in the External schemas section.
- Plain text
- Click the Save button in the Message Type page to save the Message Type configuration
Add Receive Message Type Binding
Message Type Bindings have to be defined to associate a particular message type with a business agreement. To add Receive Message Type Binding, perform the following actions:
- Under Messages tab in the Navigation Panel, click the Binding tab.
- Click the Add button in the Binding section.
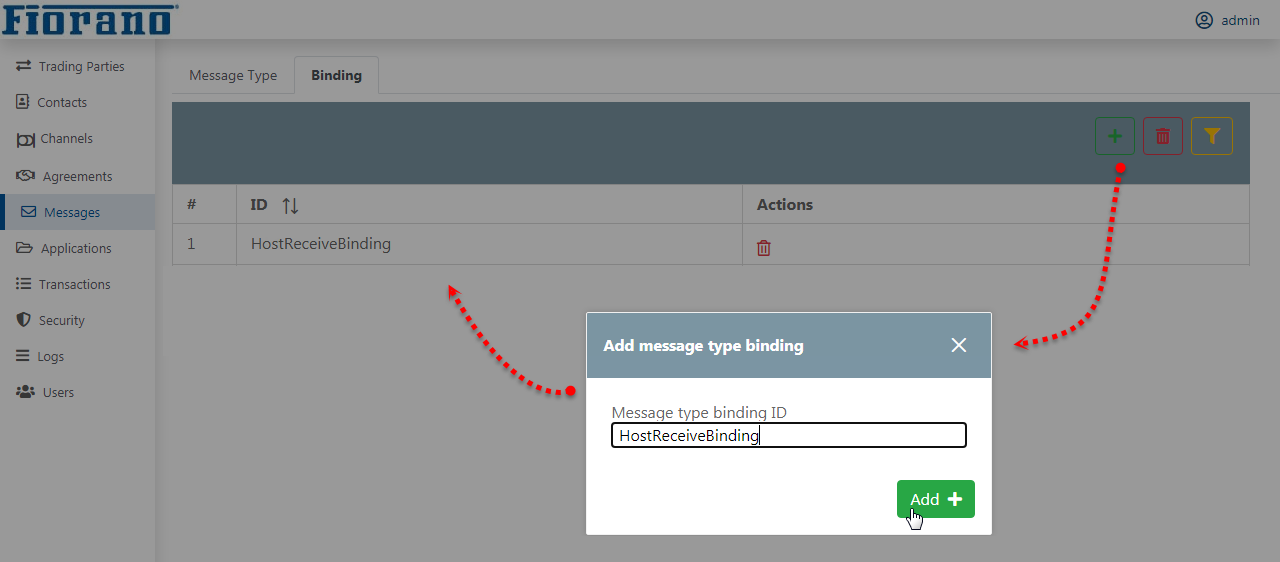
Figure 13: Message Type Binding ID screen - For a binding used by the host to receive messages, choose the Agreement ID as 'HostReceiveAgreement' (this will be pre-populated as it was created previously).
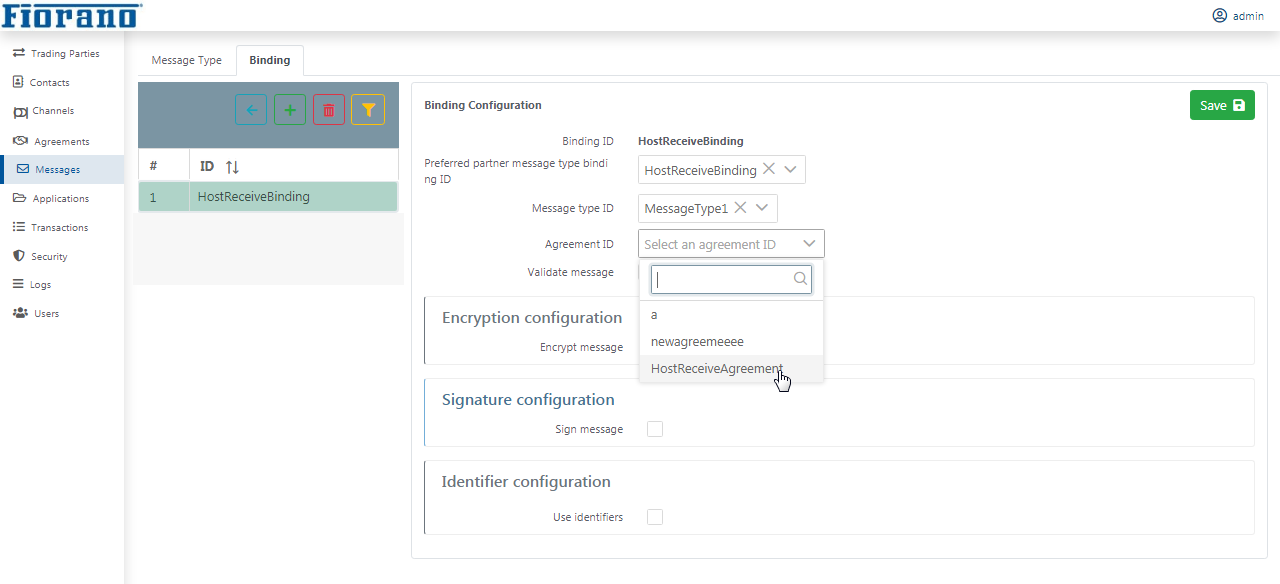
Figure 14: Binding Configuration
