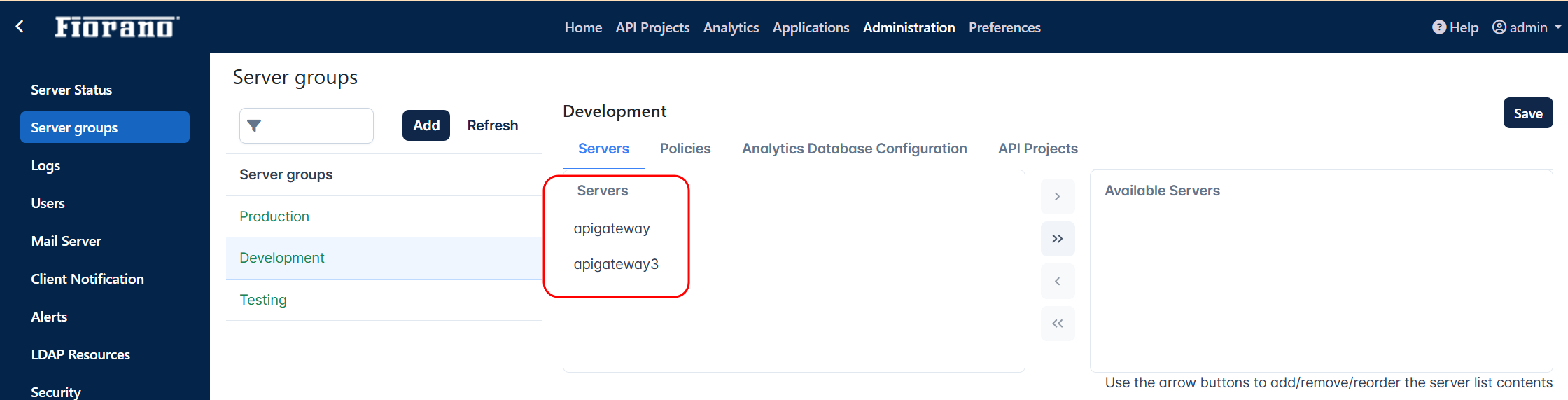Adding a new Gateway Server
Since the default gateway servers - apigateway and apigateway1 are assigned to the default Development and Production, new gateway servers may be required for new server groups.
Adding a Gateway server
The following steps illustrate how to add a new gateway server.
After adding the server as below, it needs to be started so that it can be assigned to the server group.
Connecting to the Same Machine
To add a new Gateway Server that connects to the Management Server on the same machine,
- Stop the AGS server you prefer to use to create a new profile.
- Load the Gateway Server profile and save it as a new profile using the loaded one.
- Customize the following port numbers for the new server:
- JMS port
- RMI port
- Jetty port
Change the port numbers from the default profile port to the ports which are not used by any other servers or processes.
Following sections illustrate the above steps elaborately:
All the changes are done from the Profile Manager window (Window > Show View > Other > Fiorano).
Creating a new Gateway Server
To add a new Gateway Server from an existing AGS profile, stop this AGS and follow the steps below:
- Load the default AGS profile by right-clicking Profiles node and selecting the preferred AGS profile.
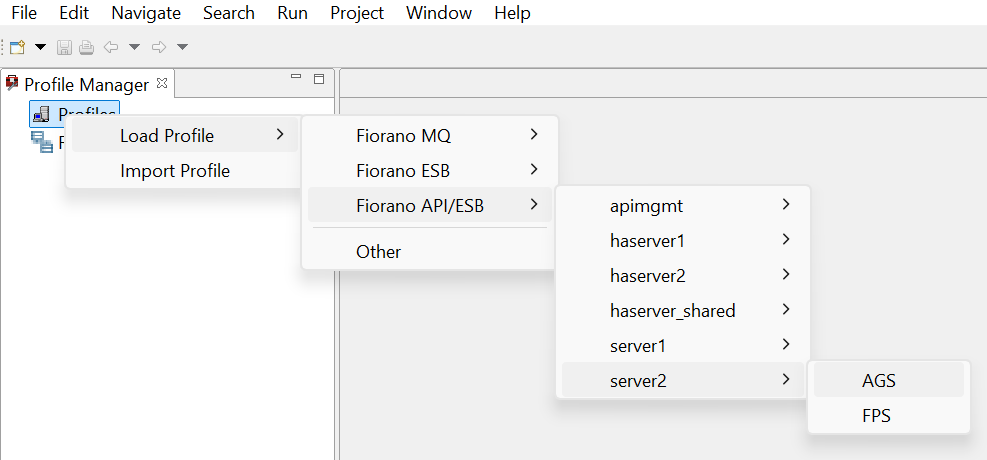
- Right-click the APIGATEWAY node and select SaveAs option.
- In the Profile Location Dialog that pops up, provide the following values:
Parent Directory: Absolute path of the location where the new profile has to be saved.
It is always good to create a folder in the location $FIORANO_HOME/esb/server/profiles/ like the "server3" folder used in the figure below. This helps to save the new profiles in this folder for subsequent requirements.
Click Browse to choose the location and create a new folder.
Destination Directory: Name of the folder in which the profile needs to be saved.
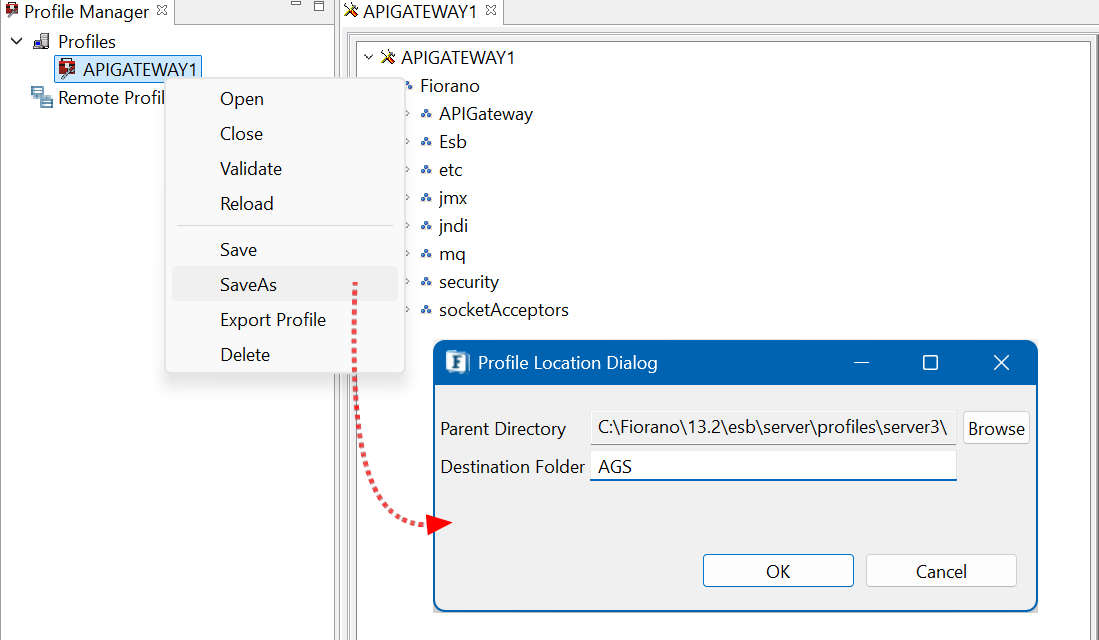
- It is recommended that the new name holds the name "AGS" to identify as a Gateway Server profile.
- The profile name is valid if its letters satisfy any or all of the following criteria:
- A letter
- A currency symbol (such as '$')
- A digit
- A numeric letter (such as a Roman numeral character)
Click OK; a dialog box appears with a message confirming that the profile is saved and whether you wish to load the profile. Click No.

You may choose to click 'Yes' also, but 'No' is being chosen as a best practice to avoid confusion while you rename the new profile.
- Right-click APIGATEWAY1 node and select Close to close the AGS from which the new profile is added.
- Right-click the Profiles node and load the new profile by navigating through Fiorano ESB and finding the name as saved previously (Step 3).
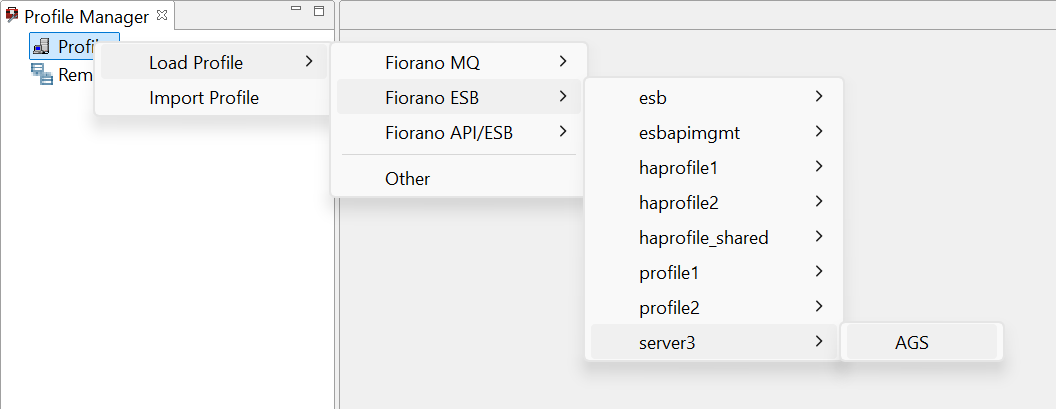
- Notice that the profile name appears as "APIGATEWAY1" itself, though the Profile name appears different while loading the profile (see figure above). To provide a new name for identification, right-click the APIGATEWAY1 node present in the APIGATEWAY1 pane (the panel on the right side) and select Rename option.
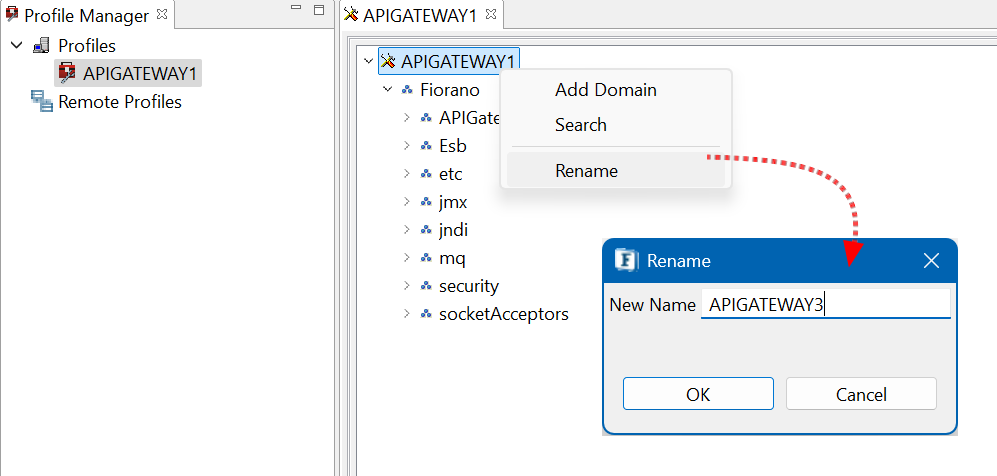
Provide a new name in the New Name property under the Rename dialog box.
The profile name is valid if its letters satisfy any or all of the following criteria:
- A letter
- A currency symbol (such as '$')
- A digit
- A numeric letter (such as a Roman numeral character)
- Press CTRL+S or right-click APIGATEWAY1 node and select Save (or press CTRL+S) to apply the changes.
The old name will be replaced with the new one.
Before starting the AGS server, further profile settings are required to be done to complete the configuration and thereby enable the new Gateway server to communicate with the Management server. This is explained in the below sections.
Changing Port Names
To facilitate communication between the AGS and Management Server using the respective ports, JMS, RMI and Jetty ports need to be configured. Below sections illustrate each configuration.
JMS Port
JMS port is used to build the socket on Server start up.
To change the JMS port,
- Navigate through Fiorano > Socket Adapters > port-1 and select ConnectionManager node.
- In the ConnectionManager panel on the right side, replace the Port property with the new one.

- Right-click new AGS node and select Save (or press CTRL+S) to save the changes.
RMI Port
This is the port on which RMIConnector Server will bind.
To change the RMI port,
- Navigate through Fiorano > jmx > connector and select RMIBasedJMXConnector node.
- In the RMIBasedJMXConnector panel on the right side, replace the values for RMIServerPort and RmiPortExportObjects properties with the new one.
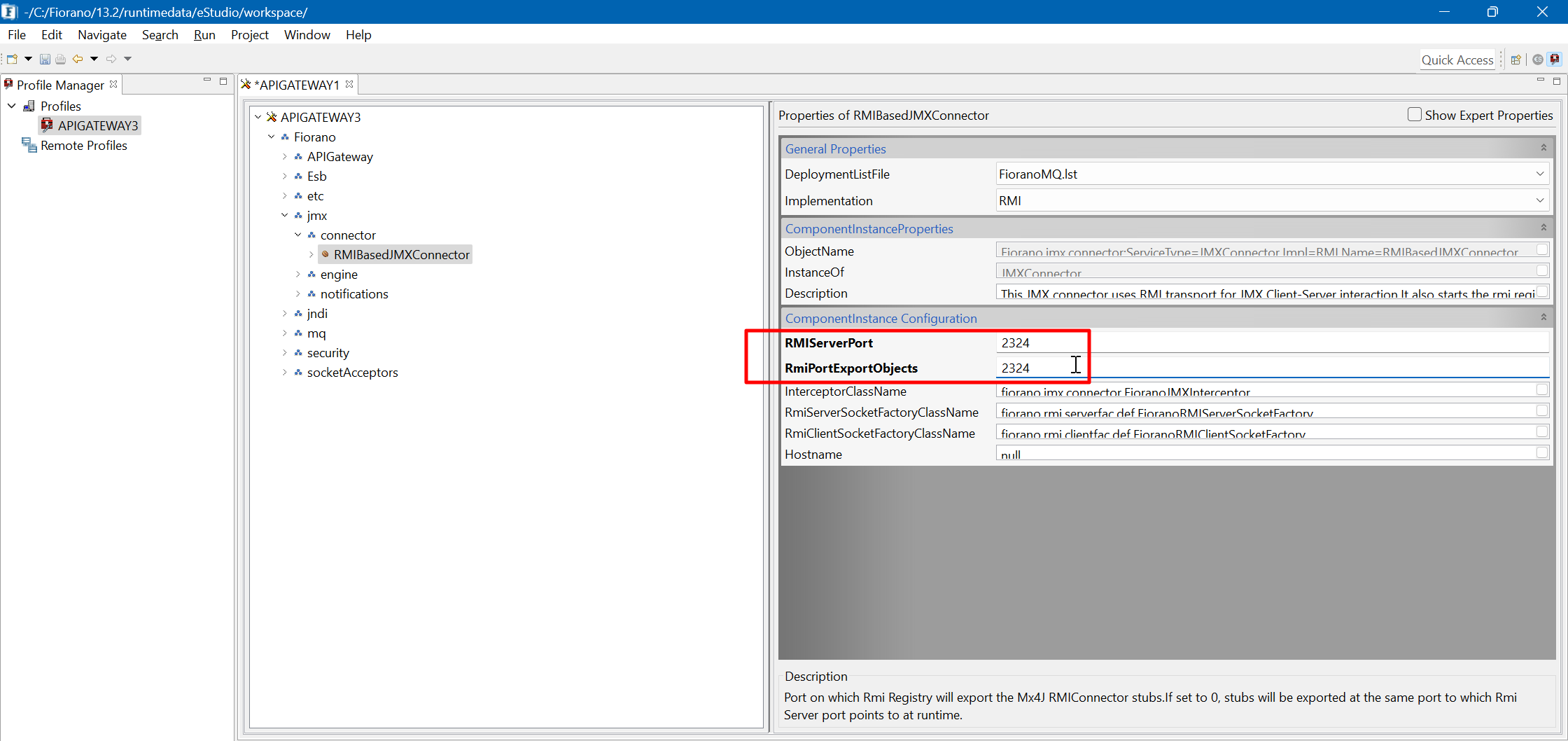
- Right-click new AGS node and select Save (or press CTRL+S) to save the changes.
Jetty Port
Jetty port returns the port used by the embedded Jetty Server.
To change the Jetty port,
- Navigate through Fiorano > APIGateway > Jetty and select PeerAPIManagementJetty node.
- In the Properties of Jetty panel on the right side, replace the PortNumber property with the new one.
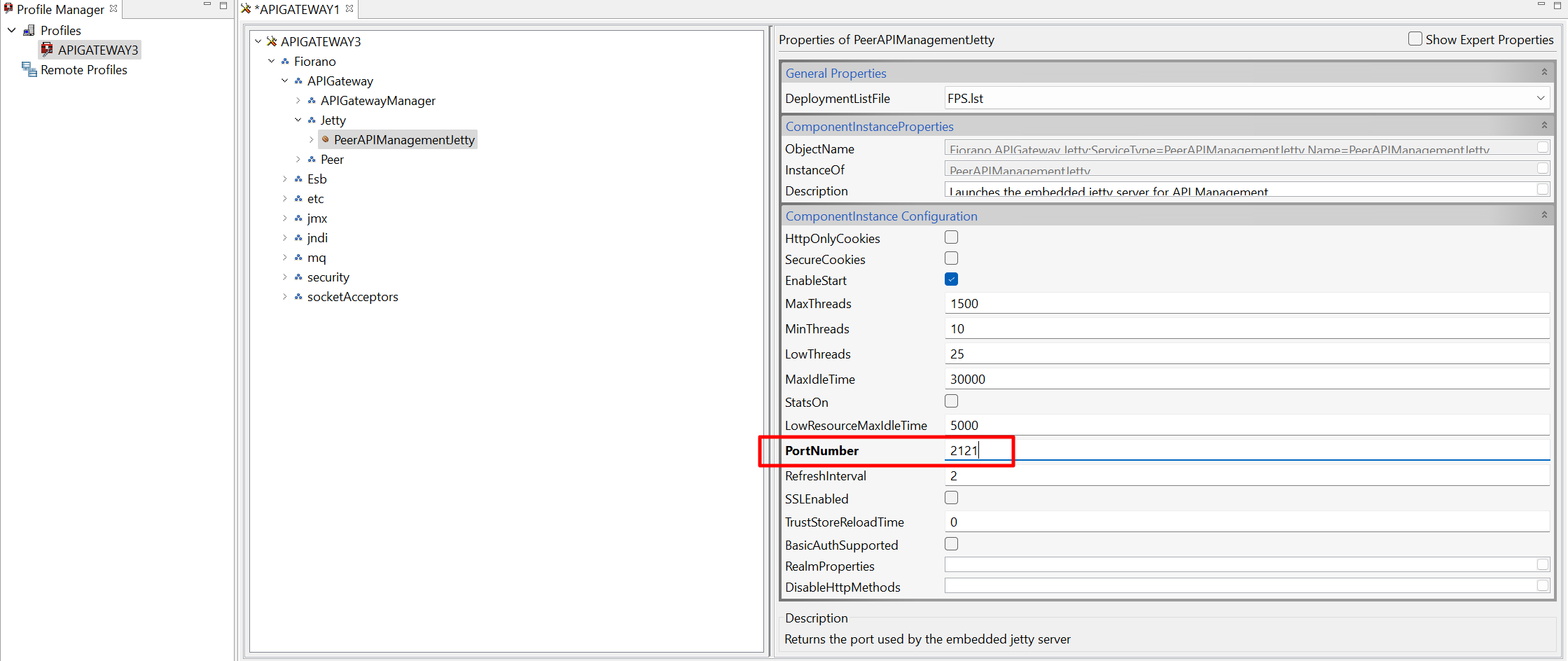
- Right-click the new AGS node and select Save (or press CTRL+S) to save the changes.
Connecting to a Different Network
If the profile is to be connected to the Management Server running on some other machine, the Enterprise Server properties should be changed in the profile in addition to the above properties.
Firstly, complete the actions followed in the below sections:
Now, to change the Enterprise Server properties, perform the following actions:
- Navigate through Fiorano > Esb > Peer > Transport > FPSTransportManager and select EnterpriseServer node.
- In the Properties of EnterpriseServer panel on the right side, replace the new property with the new one.
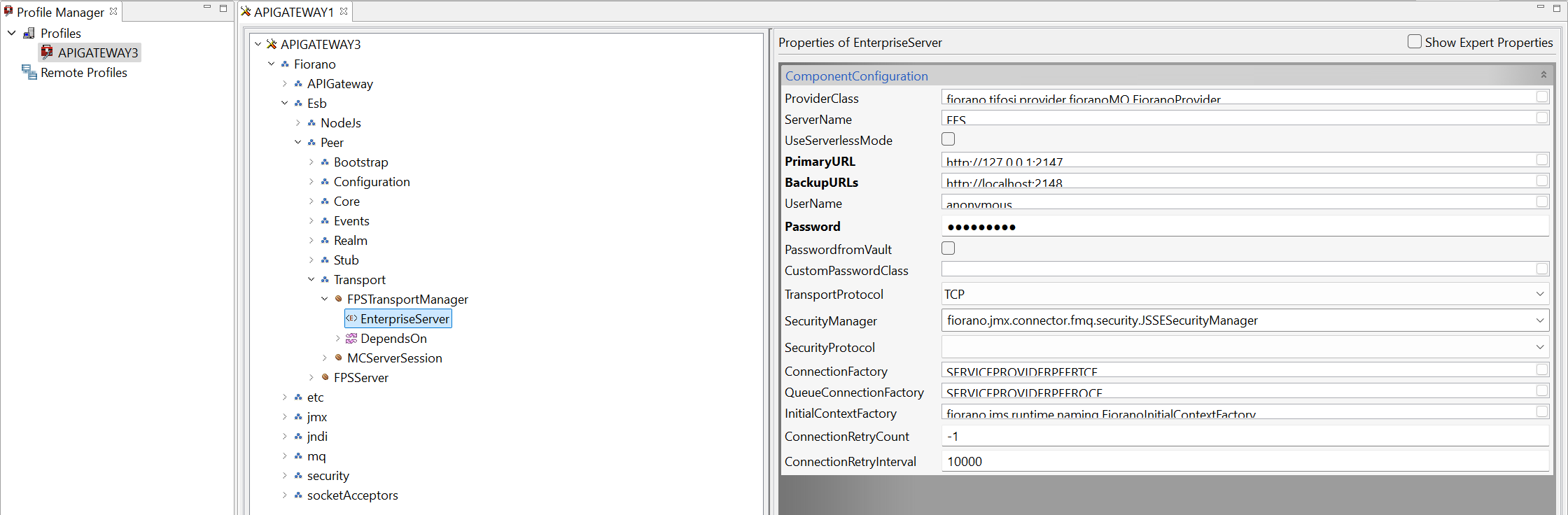
- Right-click new AGS node (APIGATEWAY3) and select Save (or press CTRL+S) to save the Profile Configuration changes.
Starting the server
After adding the server, it needs to be started so that it can be assigned to the server group.
Use the command below at $FIORANO_HOME/esb/server/bin to start the server:
server.bat -mode ags -profile <server name>Example
server.bat -mode ags -profile server3Adding the server to a server group using the dashboard
- Log in to the API management dashboard
- Go to Administration > Server group. The newly added server will be present under the Available Servers panel.
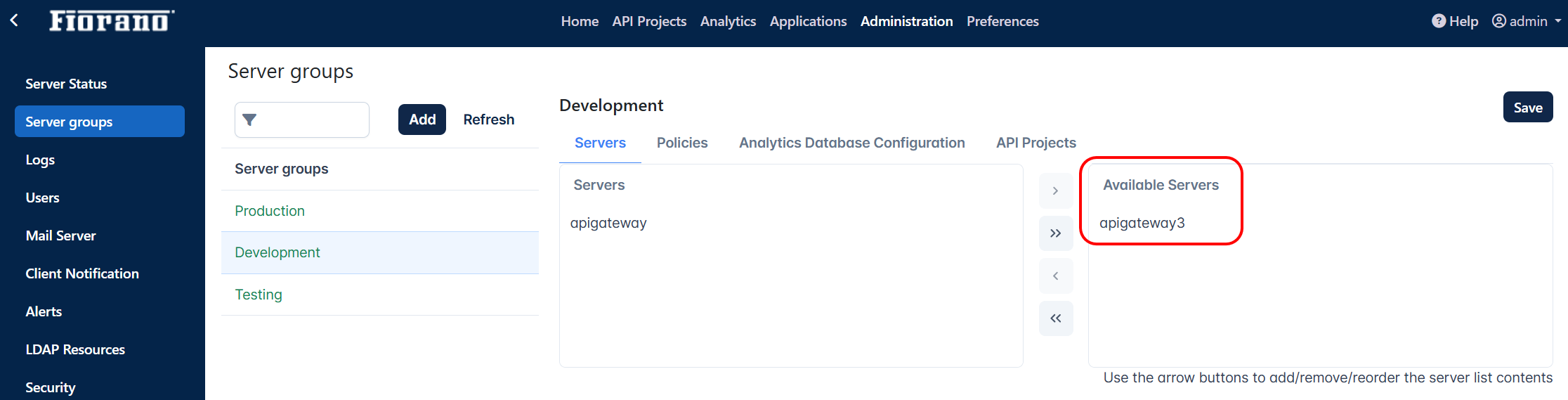
- Move the newly added server to the Servers panel.