Setting up the Web Server
Requirements
Refer to the following sections for the recommended settings.
PHP
Use PHP version 8.1 or higher.
Database Servers
Use one of the following servers or higher versions with InnoDB as the primary storage engine, and requires the PDO database extension:
- MySQL 10.4
- MariaDB 10.4.22
- Percona 5.5.8
For other database server support, refer to https://www.drupal.org/docs/system-requirements/database-server-requirements
Webservers
Apache is the most commonly used web server for Drupal. Drupal will work on Apache 2.x hosted on UNIX/Linux, OS X, or Windows.
For other servers, refer to https://www.drupal.org/docs/system-requirements/web-server-requirements
Setting up AMP Server
Sections below illustrate the installation of web servers in Windows and Linux platforms respectively.
Recommended using Bitnami XAMP Stack. Download the latest Bitnami XAMP server 8.1 or higher version
Bitnami Web Stack provides a complete PHP, MySQL and Apache development environment that can be launched in one click.
Perform the following actions based on the operating system as below:
Windows: Double-click the downloaded executable file.
- Mac: Double-click the .dmg file to make its content available (name shows up in the Finder sidebar and usually a window opens showing the content as well) or drag the application from the .dmg window into /Applications to install (may need an administrator password).
Linux: Give permissions to the executable file and run the executable in the command line by typing the below commands:
CODEcd <path-to-folder-where-executable-exists> ./<executable-name>.runThe following wizard appears.
The wizard below is pertaining to Linux; Windows and Mac wizard would be similar to this.
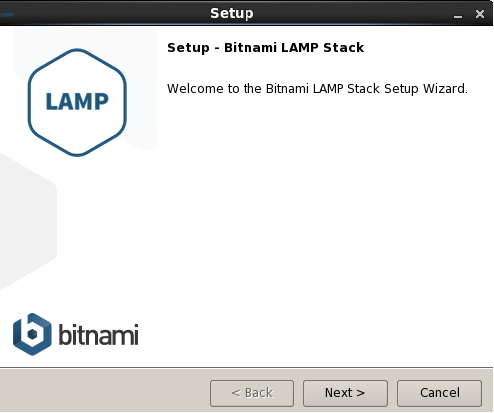
Figure 1: LAMP Setup wizard
Click Next twice and provide the installation folder and click Next.
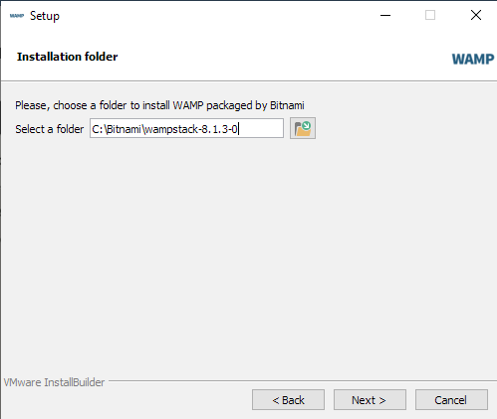
Figure 2: Setting the installation folderTo access the MySQL database, it requires an account with credentials. Type in the password and click Next.
The default username is 'root'.
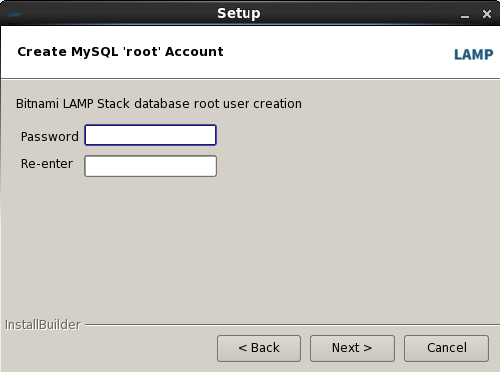
Figure 3: Setting the MySQL passwordProvide an unused port to the Apache Web server and click Next.
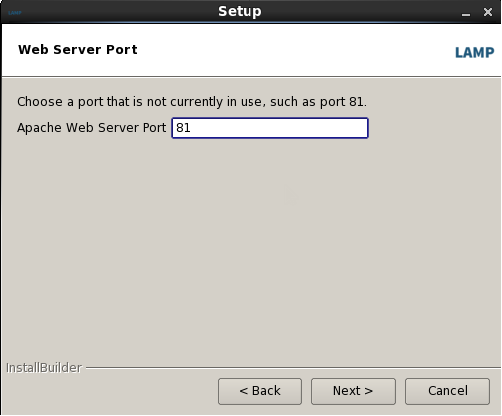
Figure 4: Providing the Apache Webserver port numberProvide an unused port to the SSL configuration and click Next.
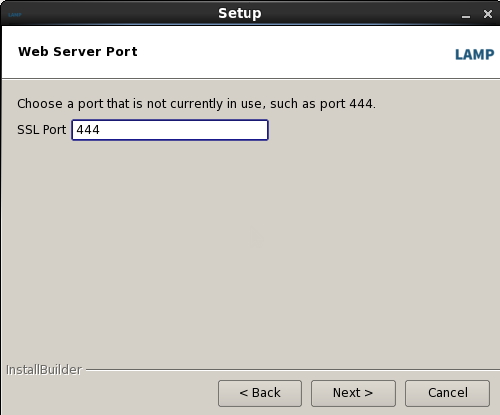
Figure 5: Providing the SSL Port numberProvide an unused port to the MySQL server and click Next twice.
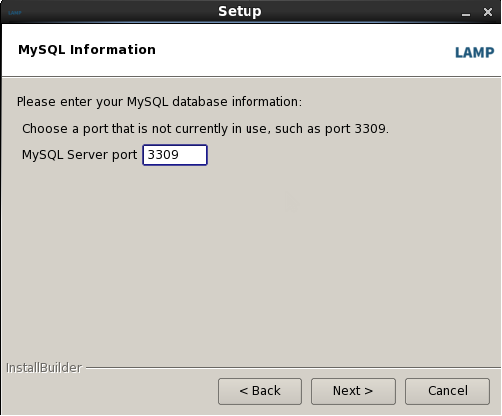
Figure 6: Providing the MySQL server port number
Installation starts.
Figure 7: Installation status screenAfter the installation is completed, click Finish.
To start the apache and web servers, go to the LAMP installation folder and type in the following command in the command line:
CODE./manager-linux-x64.runGo to Manage Servers and click Start All in the bottom to start the servers.
- Status of the servers can be seen in the Status column in the dialog box.
- The default configuration for servers can be changed by clicking the Configure button against the server.
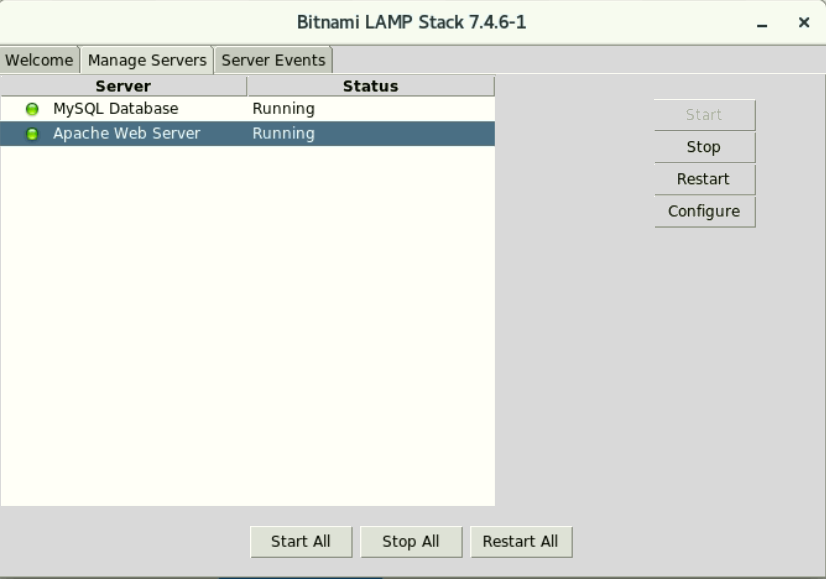
Figure 8: Starting the servers
Creating a database in the database server
Open the LAMPP database portal by using the URL in the following format:
CODEhttp://<IPAddress>:<PortNumber>/phpmyadmin/- Provide the default Username "root" and the password created in the previous steps, and click Go.
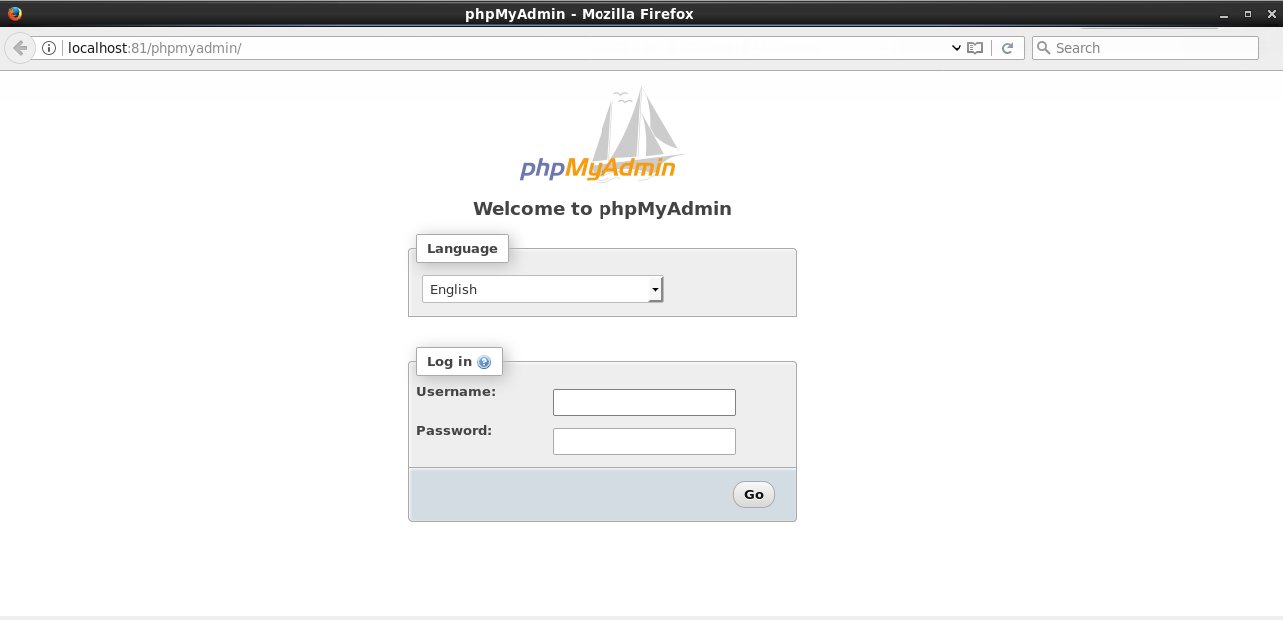
Figure 9: Logging on to the PHP database - Click the Databases tab, provide a database name in the Create database field and click Create.
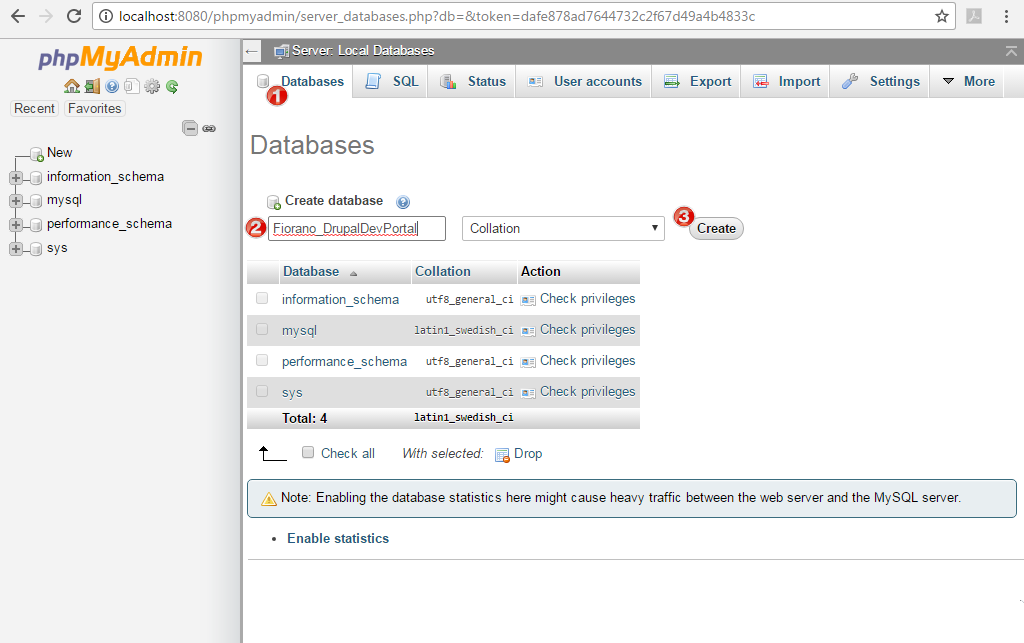
Figure 10: Creating a Developer Portal Drupal database - The database that is created appears in the left navigation pane.
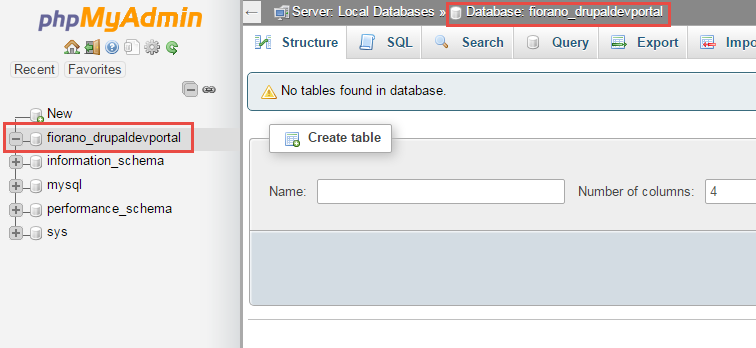
Figure 11: Newly created Developer Portal Drupal database
