User Permissions
Click the icon on the left side of the Administration screen to open the Users page.
In this section, it is possible to view all the users and groups that have access to the API Manager. With access to appropriate permissions, it is possible to add new users/groups, remove existing users/groups, change Access Rights (permissions) of users/groups. Users and Groups can be added to other groups as well.
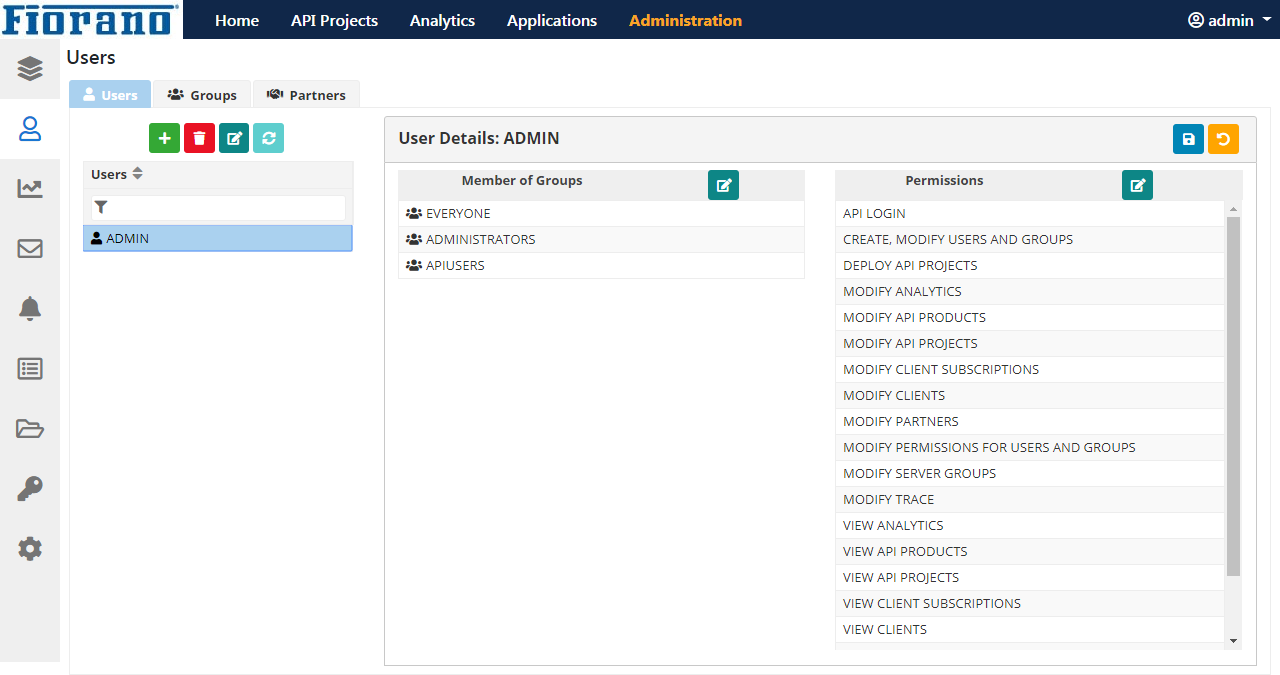
Figure 1: Default user ADMIN and its details
The tasks which can be accomplished with this section are:
- Add a User/Group
- Change permissions for users/groups
- Change password for users
- Remove a User/Group
The sections below provide demonstrate the working of the functions mentioned above.
Users
In the Users section, Admin user will be a default user.
Admin User
Click the Admin user to see in which all groups the Admin user is a member and what all permissions an Admin has.
Member of Groups
The Member of Groups section has details about the groups in which the selected user is a member.
Admin user is a member of the following groups:
- Everyone
- Administrators
- API Users
To remove from a group, select the group from which the user should be removed and click the Remove from Group button.
Permissions
Admin user will have all the permissions as below:
DEPLOY API PROJECTS
MODIFY API PROJECTS
MODIFY SERVER GROUPS
VIEW CLIENTS
MODIFY CLIENTS
VIEW API PROJECTS
CREATE, MODIFY USERS AND GROUPS
MODIFY API PRODUCTS
MODIFY ANALYTICS
MODIFY CLIENT SUBSCRIPTIONS
VIEW API PRODUCTS
VIEW TRACE
MODIFY PERMISSIONS FOR USERS AND GROUPS
VIEW CLIENT SUBSCRIPTIONS
API LOGIN
VIEW SERVER GROUPS
MODIFY PARTNERS
MODIFY TRACE
VIEW ANALYTICS
VIEW PARTNERS
This section has the permissions available to the selected user/group.
To add permissions to the selected user/group, click the Add button, and then select all the permissions to be assigned to the user.
To remove permissions from the selected user, select the permission to be removed and click the Remove button.
Changing Admin Password
To change the password of a user/group, select that user/group and click the Change Password button.
Provide the old password as well as the new password, and then click OK to save the change.
If the same user is being used in profile configuration to create MQ connections, then perform the steps mentioned in the Editing configurations after changing Admin Password section.
When user/group is selected, its details are displayed.
Adding a User
Click the Add button and add new credentials to create a new user.
.jpg?inst-v=3c154c79-c5e4-4c7a-a7a6-69c11bdfa76e)
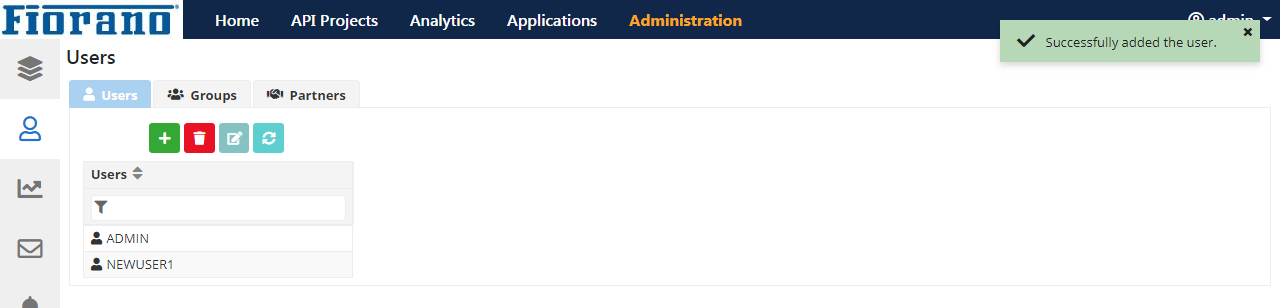
Removing a User
To remove a user/group, select the particular user/group and click the Remove button.
Groups
This panel comprises of members of the selected group.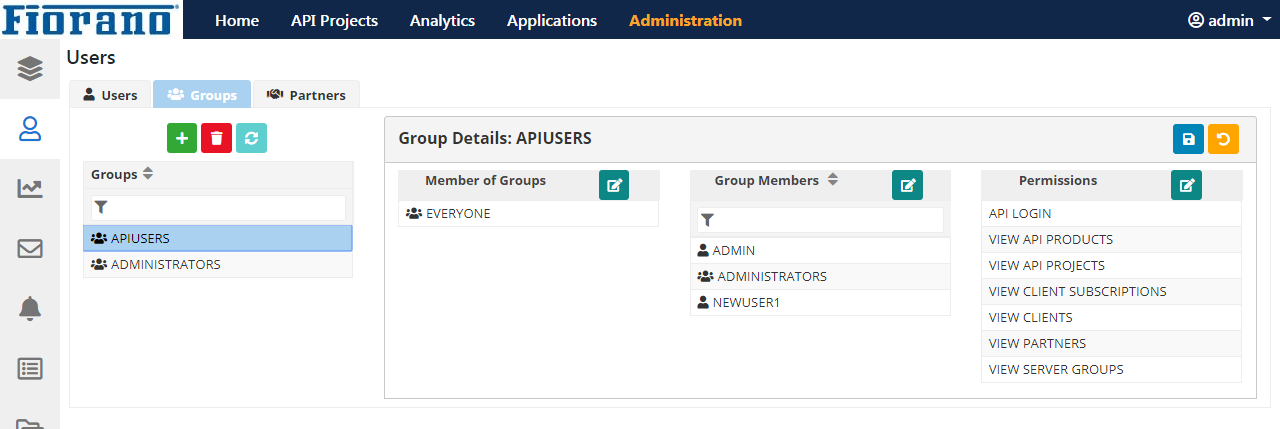
Figure: Members in the group displayed in the Group Members panel
To add a new group, click the Add button, provide details, and then click OK. Click the Save icon to add the new group.
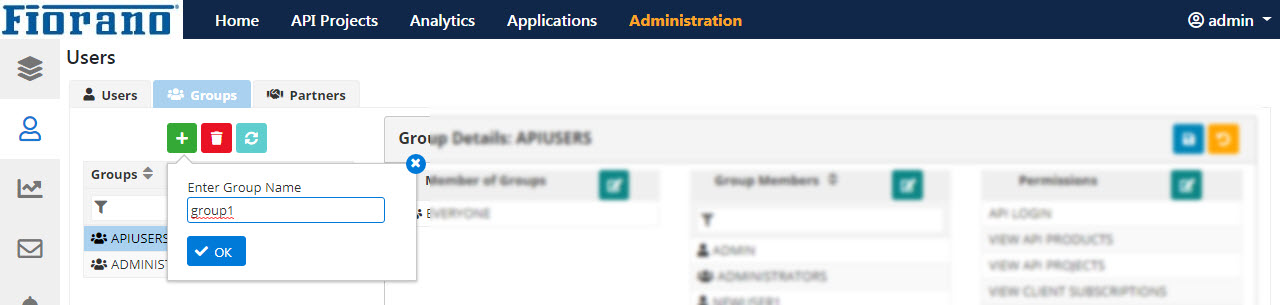
Figure: Available users/groups which can be added to the selected group
To remove a member from the selected group, select the member to be removed and then click the Remove button.
Partners
Partners help to create a collaboration of users, groups and other partners.
API partner
The default partner is API; click the partner node to see the list of members. In the Partner Details section, it allows to add as well as delete its members who can be a user, group, or partner.
The API partner cannot be removed/deleted.
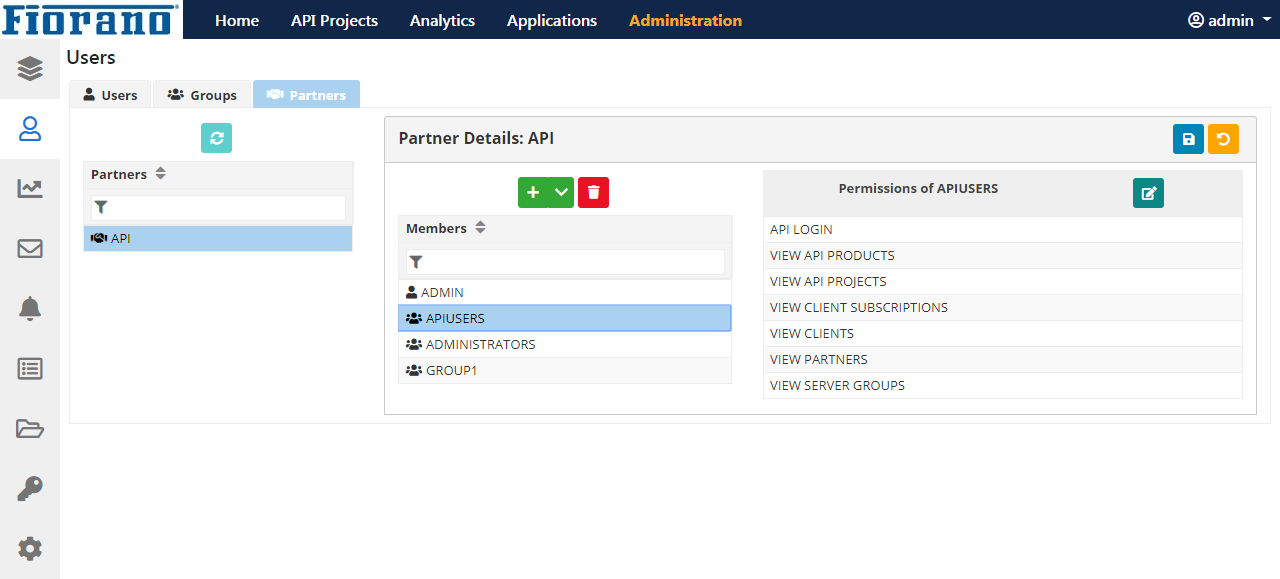
Adding a user as a partner member
Click the Add button and add new credentials to create a new user.
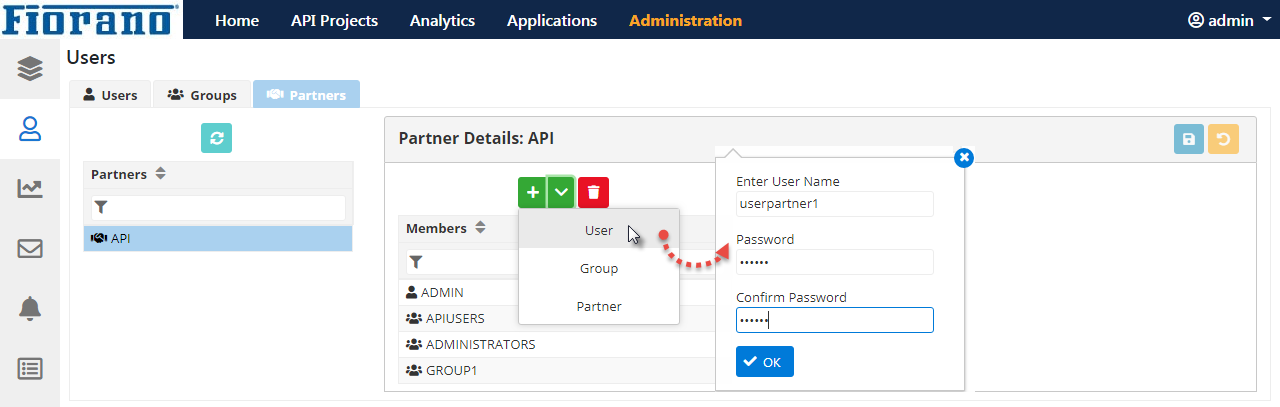
The user with default permissions gets added to the Member table in the Partners tab and Users tab as well.
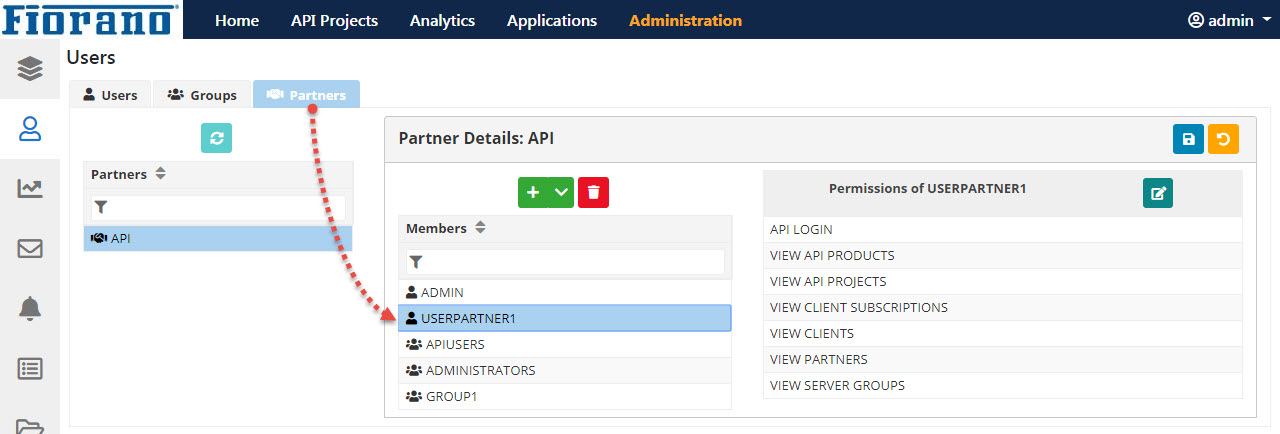
Figure: User added in the Partners tab
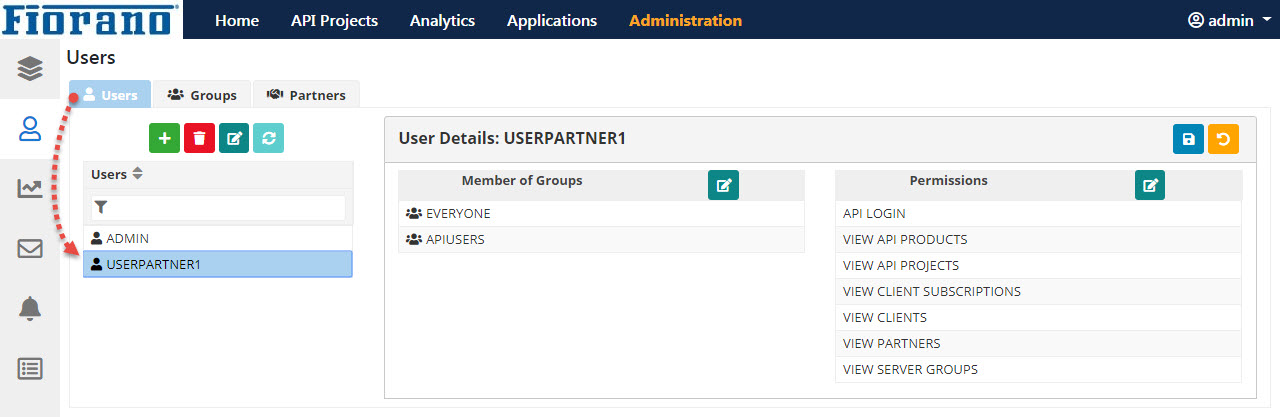
Figure: User added in the Users tab
The permissions for this user can be seen by clicking the user name in both the tables. Modifications made in permissions for the user in the Partners Member table reflects in the Users table as well and vice versa. Similarly, deleting a user from one tab deletes the one in the other tab too.
Adding a group as a partner member
Adding a group works in the same manner as explained in the section above.
Adding a partner as a partner member
Use the Partner option from the Add button drop-down in the Partner Details: API panel to add a partner for the API partner.
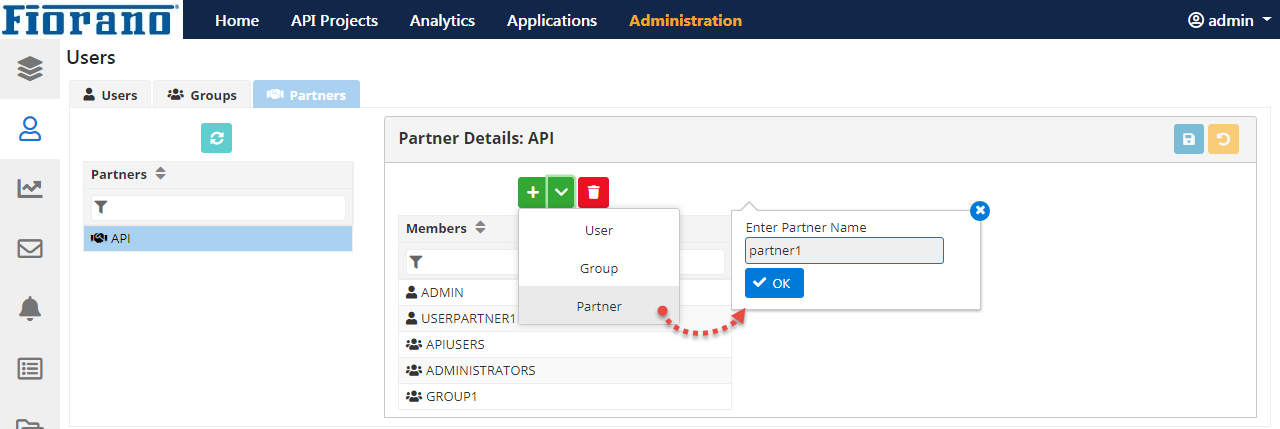
When we add a partner to the API partner, the added partner gets added to the Partners table as well as API Members table. Partners do not have permissions.
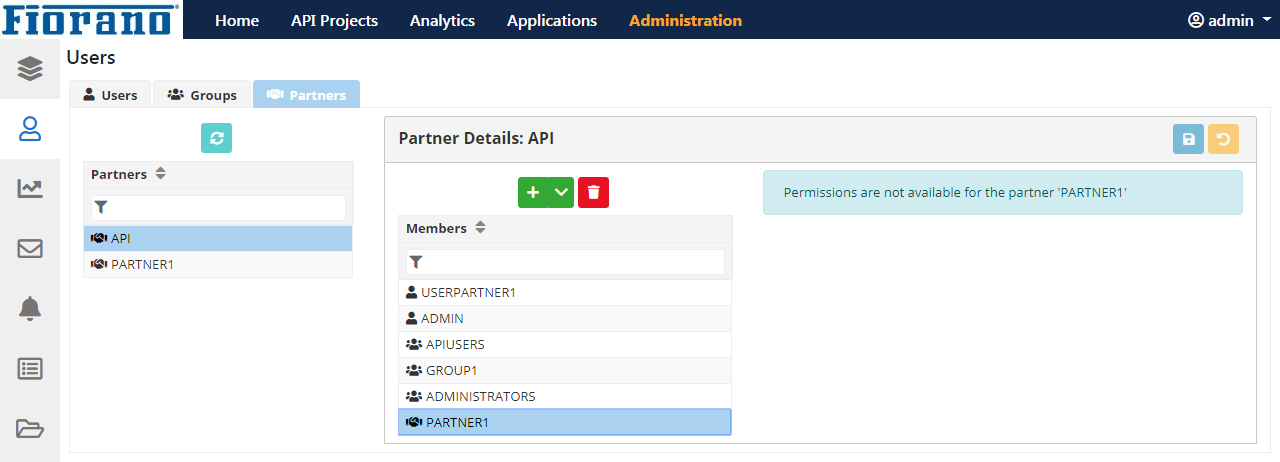
Figure: Partner added in the API Members table
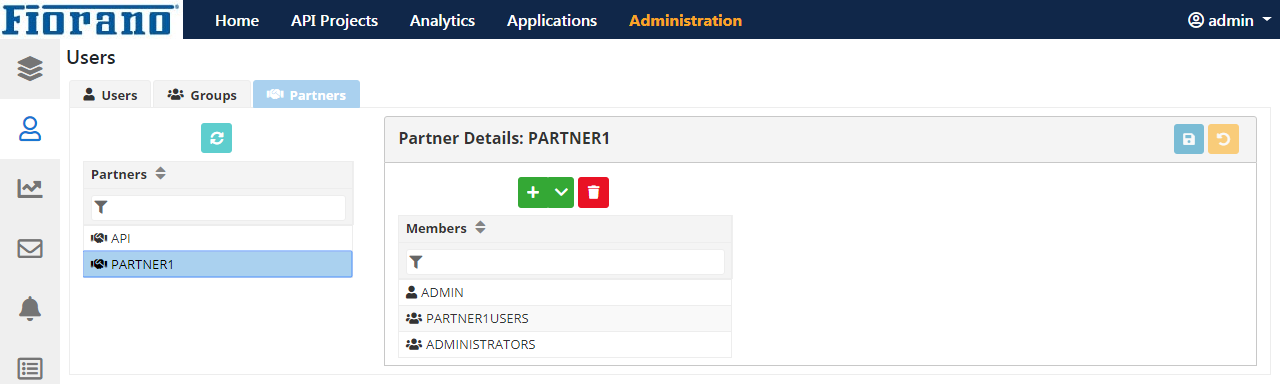
Figure: Partner added in the Partners table
Other Partners
This section explains about the partners added other than the deafult API partner, for example, the one created in the Adding a partner as a partner member section.
Adding user/group/partner as partner member
When a new partner is created, by default its members will be ADMIN, ADMINISTRATORS and a partner user (<partner name>USERS). Permissions of these members are created by default; click the member name for permissions.
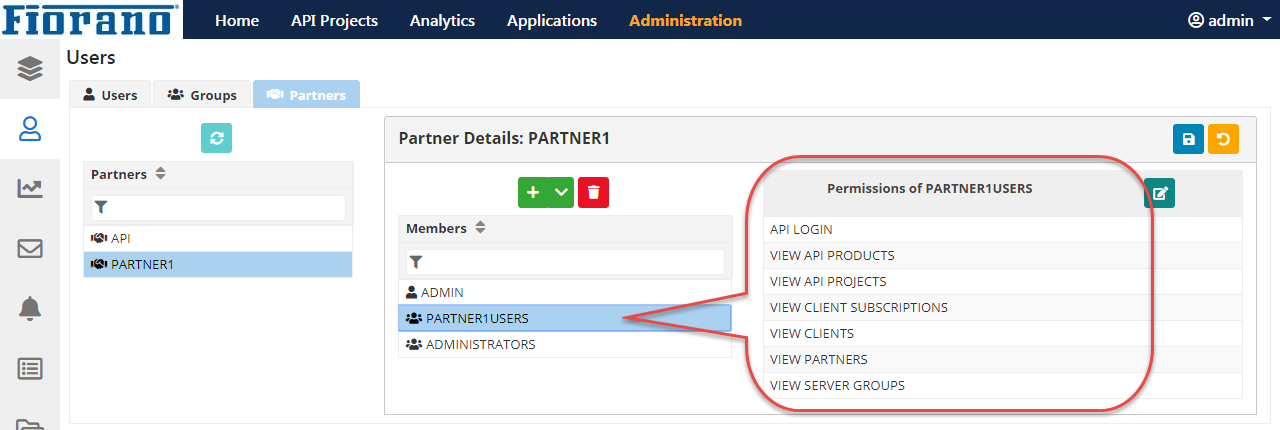
For a partner added to the API partner or to another partner added, a user/group/partner can be added just like how it is added to the .
Unlike API partner, the user/group added here won't get reflected in the Users/Groups table but is specific to that individual partner. Thus, addition or deletion of user/groups and their permissions won't get reflected in User/Group tab.
Deletion of Partners
Partners cannot be deleted directly from the Partners table. Select the partner name in the Members table of the parent partner and click the Delete button.
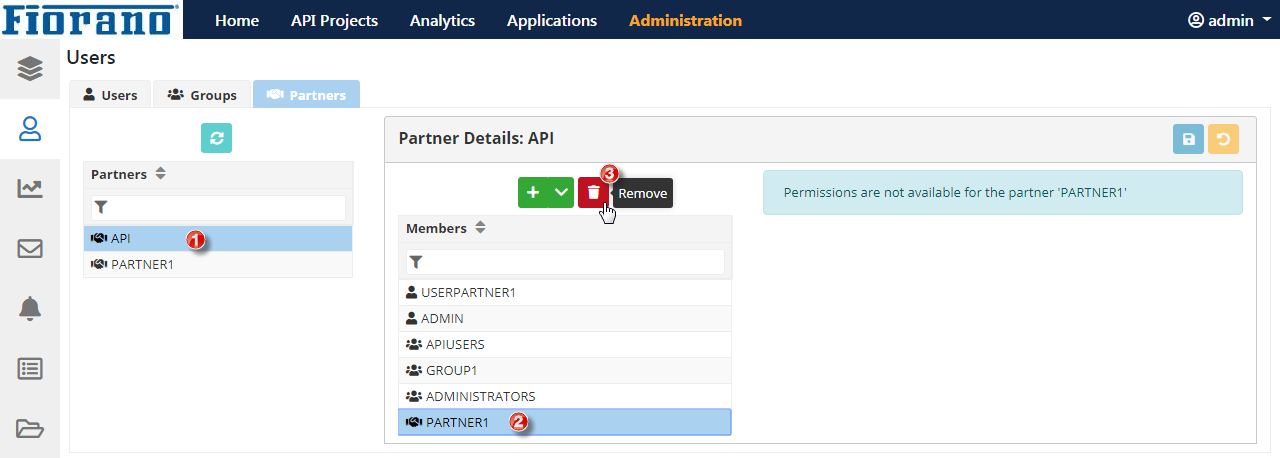
On deleting a partner, all associated members (can be another partner as in the figure below) will also be deleted.
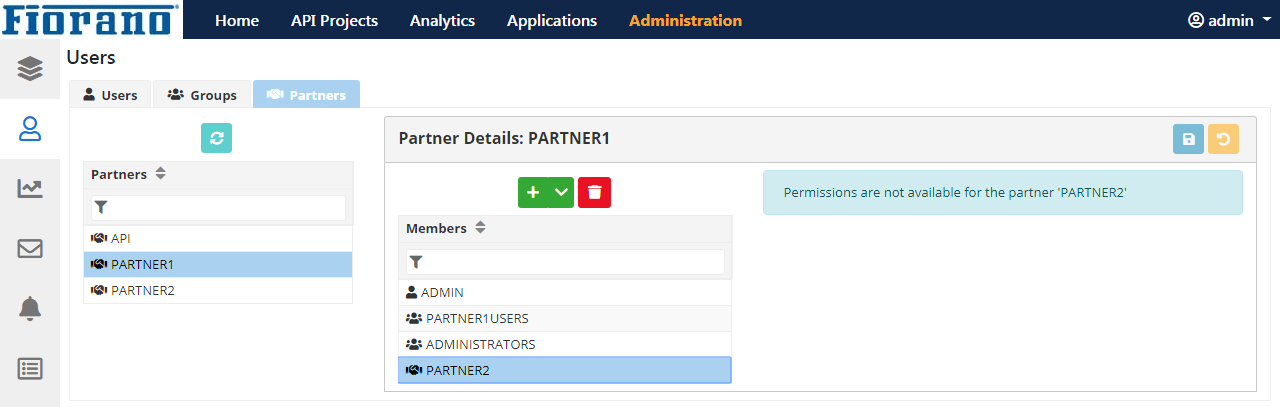
Figure: PARTNER2 is the partner of PARTNER1; removing PARTNER1 from API removes PARTNER2 also
