HL7Sender-Receiver
Objective
To configure HL7Sender and HL7Receiver to send and receive ORU R01 messages. HL7Sender and HL7Receiver are used to send and receive HL7 data over MLLP (Min Low Level Protocol is a socket communication protocol used for transferring HL7 data).
Prerequisites
- Start Fiorano Enterprise Server (FES) and Fiorano Peer Server (FPS)
- Login to eStudio application
- Understand the basic menus and perspectives (panels) in eStudio application
Scenario
- Configure HL7Sender to send ORU R01 messages onto a port specified on a particular IP address.
- HL7Receiver listens on the port and IP address specified to receive HL7 messages, sends the messages received to the output port, and also sends an acknowledgement to HL7Sender.
Components used
- One HL7Sender component
- One HL7Receiver component
- One Feeder component
- Two Display components
Setting up the Example
Setting up the example involves configuring an HL7Sender, and HL7Receiver and logically connecting both to run the example.
Configuring HL7Sender component
HL7Sender component can have multiple sender configurations. For every sender configuration added, a set of input and output ports will be generated with the sender configuration name as port prefix.
To configure HL7Sender component, perform the following actions in eStudio:
- Add a new Event Process with the name 'HL7Sender_Receiver_Eg'.
- Drag the HL7Sender component from Bridges category in the Service Palette to the Fiorano Orchestrator.
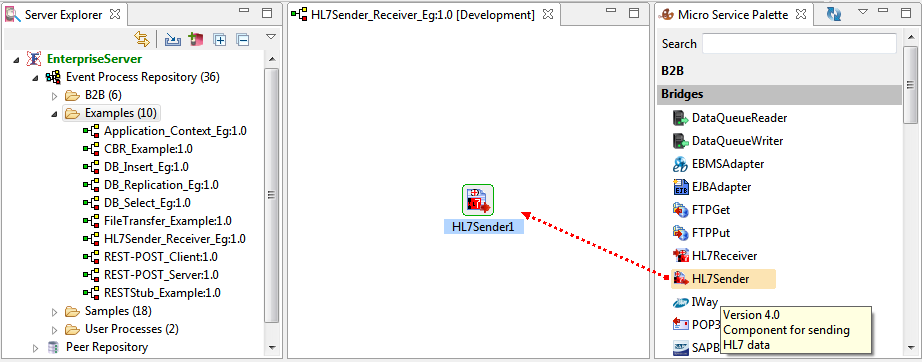
Figure 1: Adding HL7Sender component to Fiorano Orchestrator - Double-click the component in the Orchestrator to open Configuration Property Sheet (CPS).
- Click Add button to add a Sender configuration and provide the following values:
- Select a Sender to Modify: ORU_R01_Sender (Sender Configuration Name)
- Receive Type: Both (to accept both XML as well as HL7 acknowledge formats)
- Send Type: Piped
- Click Connection Details button and provide the following values:
- IP Address: localhost (retain default value)
- Port Number: 1011 (retain default value)
- Request Timeout (in ms): 60000 (retain default value)
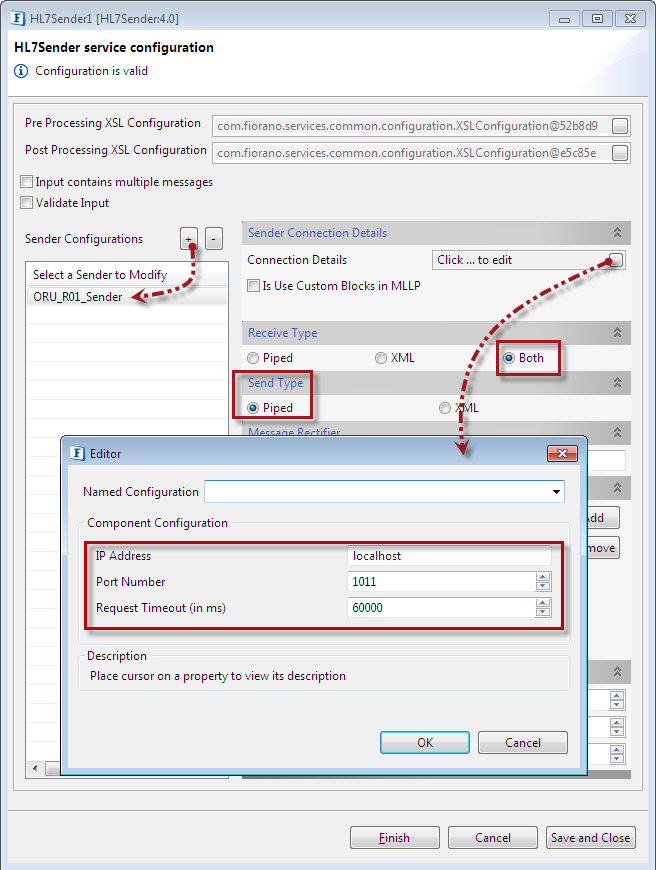
Figure 2: HL7Sender Configuration in CPS
- Click Add button to add a Sender configuration and provide the following values:
- Click Finish and notice that the component will have input and output ports generated after the above configurations.
Configuring HL7Receiver component
In HL7Receiver, multiple receive configurations can be configured to listen to various types of HL7 messages identified by Message Type and Trigger Event combination. For every receive configuration, an output port is generated with the configuration name as the port name prefix. An asterisk, that is, * symbol, can be used as a wildcard character for both message formats and trigger events which listens to all message types.
To configure the HL7Receiver component, perform the following actions:
- Drag the HL7Receiver component from Bridges category in the Service Palette to the Fiorano Orchestrator.
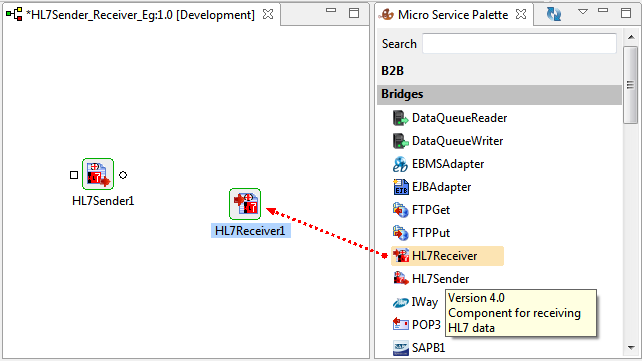
Figure 3: Adding HL7Receiver component to Fiorano Orchestrator - Double-click the component in the Orchestrator to open Configuration Property Sheet (CPS).
- Click button to add Receiver configuration by providing Select a Receiver to modify the value "ORU_R01_Receiver".
- Click Connection Details button and provide the Port Number as "1011" (retain default value. This is the same as the port number specified in HL7Sender)
- Click Add button to add an event, and provide event details and message type:
- Events
- Message Type: ORU
Trigger Event: R01
The Message Type value and Trigger Event value together from an event and Hl7Receiver listens for messages matching this event. In the present example, HL7Receiver listens for ORU|R01 messages.
An asterisk * can be used as a wild character for both message format and trigger event, where it receives all messages without filtering them.
Message Type: Both (to send the received message as-it-is without any conversion)
If you select 'XML', when the received message is of type 'Piped', the message is encoded as XML before sending it to the output port.
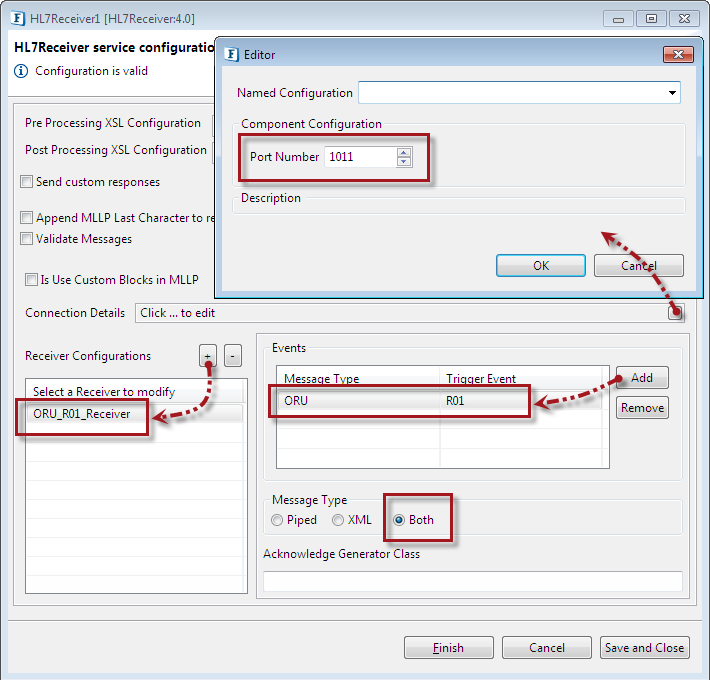
Figure 4: HL7Receiver Configuration in CPSAn Acknowledgement Generator Class (last tab in Figure 4) can be used to delegate the responsibility of generating an ack message for the HL7 message received.
If the value is not provided a default ack generator is used which will generate AA if the HL7 message is successfully converted to JMS Message and sent on the output port and AE otherwise. Acknowledge Generator should implement com.fiorano.services.hl7receiver.engine.IAckGenerator and should have a default constructor.
Expand for the sample Generator Class
CODEpublic interface IAckGenerator { /** * Generate Acceptance Ack for <code>message</code> received * @param message message received by recevier * @return ack message which will be sent back to the sender * @throws HL7Exception * @throws IOException */ Message generateAckForSuccess(Message message) throws HL7Exception, IOException; /** * Generate Error Ack for <code>message</code> received when an exception <code>e</code> happens * while proccessing the <code>message</code> * @param message message received by recevier * @param e excveption occured while processing the message * @return ack message which will be sent back to the sender * @throws HL7Exception */ Message generateAckForException(Message message, HL7Exception e) throws HL7Exception; }
- Events
- Click Finish and notice that the component will have the output port generated after the above configurations.
Composing the Event Process
Add more components and connect the components by performing the below actions:
- Add one Feeder component and two Display components from Util category to the Fiorano Orchestrator.
- Change the names of the Display components to distinguish between the ones connected to the components: HL7Sender and HL7Receiver. Click the Display1 component and do any of the following to rename the component from 'Display1' to 'Display_Sender':
- Press F2, change the name, and click OK.
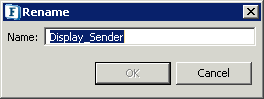
Figure 5: Renaming using Keyboard action 'F2' - Go to Name property under General tab in Properties, change the name, and press ENTER.

Figure 6: Renaming using General Properties
- Press F2, change the name, and click OK.
- Similarly, rename the component 'Display2' to 'Display_Receiver'.
- Connect the components in the following manner:
- Feeder1 component output port to HL7Sender component input port.
- HL7Sender component output port to Display_Sender component input port.
- HL7Receiver component output port to Display_Receiver component input port.
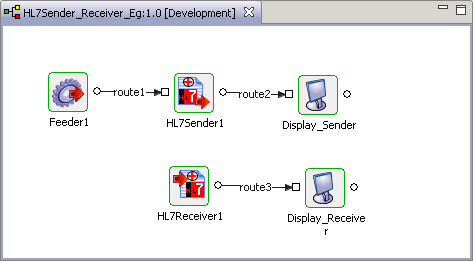
Figure 7: Connecting Feeder and Display components to HL7 components
Running the Example
In the HL7Sender_Receiver_Eg Event Process Orchestrator, perform the following actions:
- Click Check Resource and Connectivity icon (or press ALT+SHIFT+C) to check resource and connectivity.
- Click Run Event Process icon (ALT+SHIFT+R) to run the event process. Feeder1, Display_Sender and Display_Receiver windows get opened.
In the Feeder1 window, replace 'Input Text' with the below sample input message, and click Send.
Expand for Sample Input Message
CODEMSH|^~\&|GDML|GDML|||20140207163234||ORU^R01|3ca92c1f-a566-4868-a704-dcb9d0c1fcd3|T|2.6|||||||EN PID|1|^^^^^|NNTV19880113^Other^Other^^Other0~NNTV88011300^CANQC^Other^^Other51~NNTV0013^Other^Other^^Other26||NNTEST13^V12TEST13||19880113|F|||13 STREETABJOU^J1K2L3||||||||||||||||||||||||||||| PRT|1|||OP^Physician|79335^ZAPHIRATOS^THOMAS^^|||||||||202 - 7200 HUTCHISONMONTRÉAL^Qc^H3N 1Z2|Work^514^4957932||^^ PRT|2|||PO^Lab||||ZAPHIRATOS, T. DR.^^^^GDML^^LLZAPHIR||||||7200 HutchisonMONTREAL^Qc^H3N 1Z2|Work^495^2555Fax^495^7932||^^ ORC|||3872090||O||||20140206163434 NTE|1|L||This requisition was edited and resaved on the2014/02/07 12:06:52 (GMT-05:00)|GR OBR|1||3872090|2054^GLUCOSE POS 1:2 H^GDML^^^^^^|R||20140206163434|||||||||||||^BIOCHEMISTRY|||||I|||| SPM||||||||||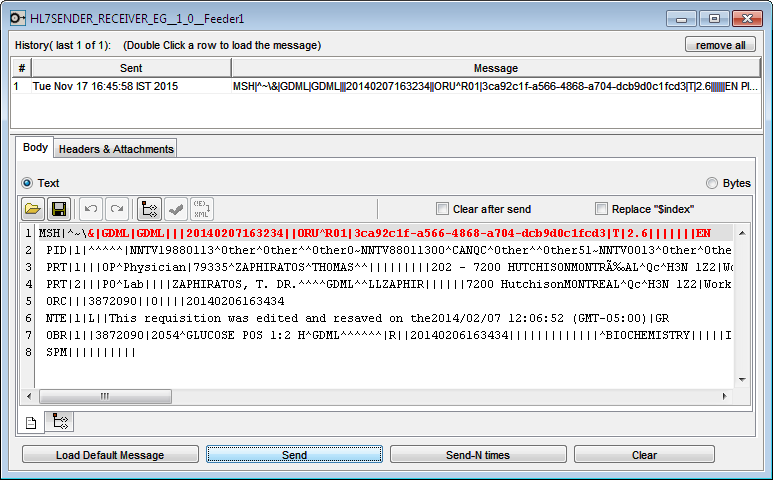
Figure 8: Sending Input from Feeder- The message received appears in Display_Receiver window.
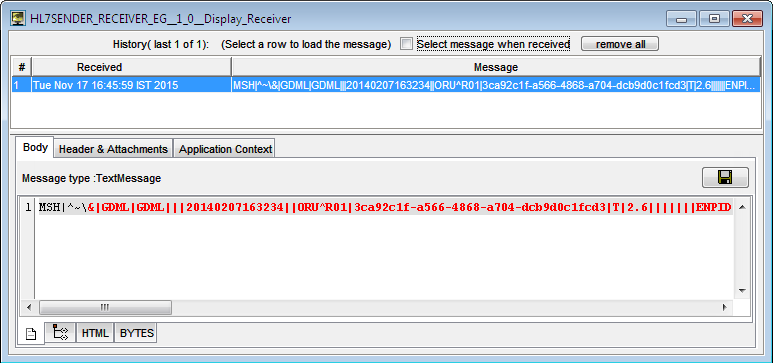
Figure 9: Display_Receiver window with Received Message - Acknowledgment message appears in Display_Sender window.
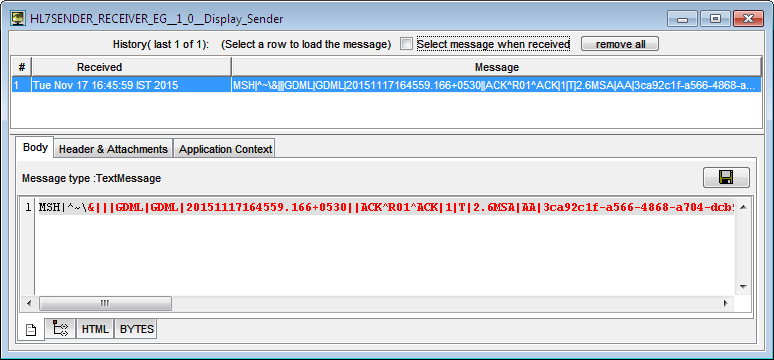
Figure 10: Display_Sender window with Acknowledgement
Reference
- Download RESTStub_Example event process and import it to the Event Process Repository in the Server Explorer in eStudio to understand the configuration used in this example and to execute the working sample.
- Please note that the component options used in this example are minimal, which helps you to get an overview of the application. To explore the other options present in the HL7Sender, HL7Receiver, Feeder, and Display components refer: HL7Sender, HL7Receiver, Feeder and Display sections.
