Testing the Transformation
Invoking the test
The transformation created in an eMapper project can be tested by performing the following steps:
Click Tools > Test Mappings in the Fiorano eMapper's menu bar.
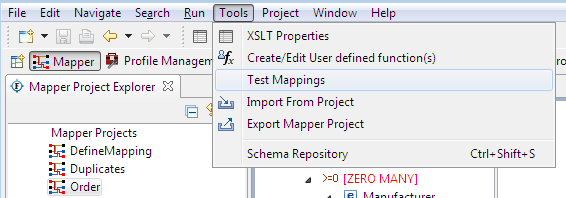
Figure 1: Invoking the test from Tools menu
Alternatively, click the Test Mappings 
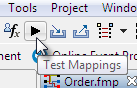
Figure 2: Invoking the test from the tool bar
The Test XSL wizard is displayed, as shown in the below figure. Following sections explain how the transformation is tested.
Providing MetaData
The Test XSL wizard has two panels, the MetaData panel and the Test Mappings panel. The output structure for which the transformation is being tested can be chosen from the Select Output Structure list provided at the top of the Meta Data panel.
The text area, by default shows the transformation generated automatically by the eMapper for the specified output structure. Disabling Always Load From eMapper option provides options to modify the transformation. This allows the user to modify the XSL.
Specify the XSL in the panel and move to the next panel to perform the transformation.
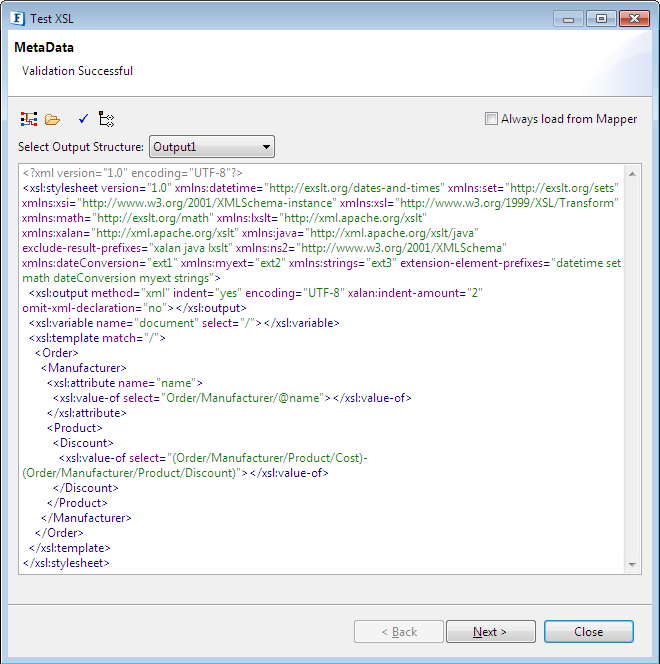
Figure 3: Metadata Page
Testing the transformation
Input XML
The Test Mappings page has two tabs: Input XML tab and Output XML tab. The Input XML tab, as the name suggests, is used to provide the input XMLs. This tab in turn has sub tabs for each input structure loaded in the eMapper.
A sample XML can be generated from the corresponding structure by clicking the Generate Sample XML
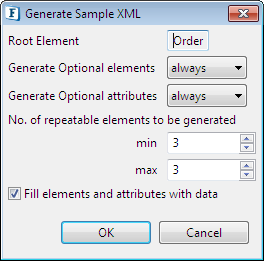
Figure 4: Selecting the sample Input XML generation options
The sample XML is generated in the Input XML tab.
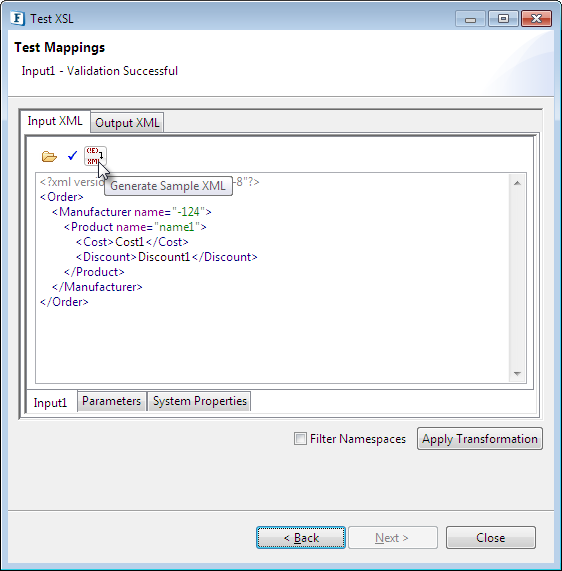
Figure 5: A Sample Input XML
Options to load input XML from a file and validate the input XML are provided in the tool bar. Validation errors if any will be displayed at the top of the wizard.
The Input XML tab also contains a Parameters tab that can be used to define parameters to be used while transformation. The required parameters can be added to the table provided in this tab.
System Properties, if needed, can be defined from the System Properties tab. For example, while using Lookup Functions, a system property needs to defined pointing to the db.properties file which holds data for oracle data base.
Output XML
Click the Apply Transformations button to test the defined transformation; the output XML gets displayed in the Output XML tab.
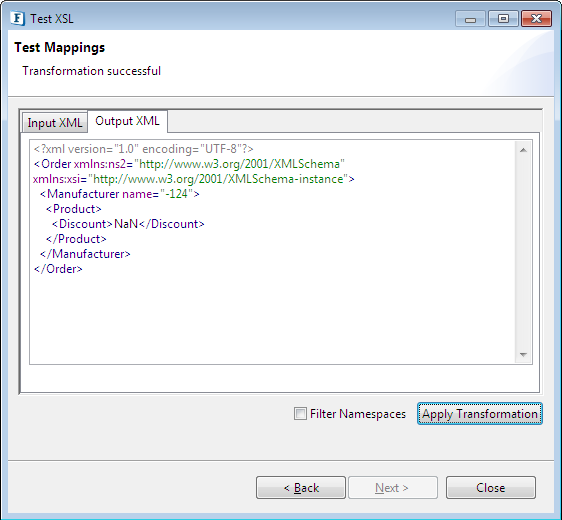
Figure 6: The Output XML resulting from the Transformation
If the test fails, the respective error message appears on the Test Mappings panel.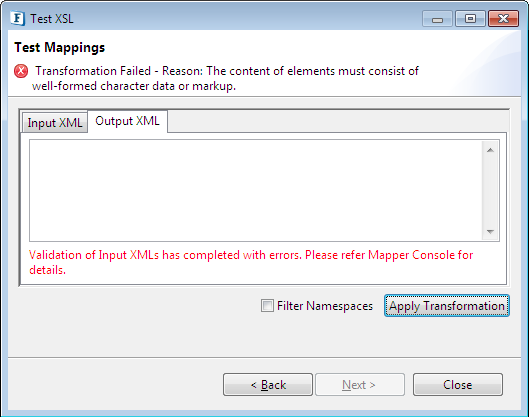
Figure 7: Error message appearing in Test Mappings panel
