Orchestration
Creating an Extended Service
To create a new Extended Service Project,
Log on to eStudio and open the Server Explorer panel in the Online Event Process Development perspective.
Navigate to Window > Show View > Other > Fiorano > Server Explorer.
Right-click the Extended Services Repository node and click the Add Extended Service option.

In the Create Extended Service dialog box, provide an appropriate name and version number. Choose the category (under which the Extended Service falls) from the Category drop-down and click Finish.
To create a new category under Extended Service Repository, enter a new name in the Category drop-down field.

Assigning peer server groups.
Adding a server group to an Extended Service enables the deployment of the components on multiple peer servers. Multiple number of server groups can be assigned to an Extended Service with each server group mapped to multiple peers.
Log on to the Enterprise Server by providing the corresponding credentials.
Creating server groups
Open the Peer repository of the Enterprise server.
Right-click Peer Groups, and then click Configure Peer Server Groups.

Click the Add group button, enter the server group name in the Add group dialog box and click OK.

The newly added server-group will be successfully created.
Assigning peer to server groups.
Open the Peer repository of the Enterprise server.
Right-click Peer Groups, and then click Configure Peer Server Groups.
Adding Peer Server Group Configurations
The Peer Server Group Configuration allows the unification of several server-groups which can be used for the deployment of the Extended Service. Right click on the Resource > Add Configuration. 
In the pop-up window that appears, select Peer Server Group Configuration and provide the configuration and the environment values. Click on Next.

In the Peer Server Group Configuration window that appears, enter the name of the server-groups to be added to the configuration and select Finish.

Assigning server groups to an Extended Service.

- Click the Orchestrator.
- Under the Properties panel, click the Deployment tab.
- Click the Peer Server Group button.
- In the Select peer server group(s) dialog box, select the server-groups to be added to the Extended Service from the Available Groups and click the > button to add them to the Extended Service.
- Select the Configuration drop-down in the Deployment tab to use the Peer Server Group Configuration created in the repository.
Adding Connection Configurations
The connection configuration for a JMS server can be added to the configuration repository. Right-click on the Resource > Add Configuration.
In the pop-up window that appears, select Connection Configuration and provide the configuration and the environment values. Click on Next.

In the Connection Configuration window that appears, provide the details needed to connect to the required server.

Option | Description |
|---|---|
Server URL | To add the document or documents with the relevant information from the location where it is saved. |
Backup URL | Backup URL of the server. |
CF lookup name | Connection Factory Name |
Username | Username to establish a connection to the server |
Password | Password for the server authenticity. |
Adding ports
Group ports enable the selection components of an Extended Service to be clubbed as a group and also to configure input and output port details to read and write messages directly from and to the MQ layer of the selected peer server.

- Click the Orchestrator.
- Under the Properties panel, click the Port Configuration tab.
- Click the Add Group port button and enter the group port details and save the Extended Service
- The connection configurations can be added for the port by selecting the drop-down displayed under the JMS Server.
Saving an Extended Service
To save the Extended Service after checking resource connectivity, click the Save Extended Services button present in the toolbar or press CTRL+S. The Extended Service will be saved.

Checking Resource and Connectivity
Fiorano enables deployment of Extended Services on various server-groups (containing peer servers) at the click of a button. A developed Extended Service contains a set of configured components connected via routes. The configuration for these Extended Service also includes the names of the server-groups (containing Fiorano Peers) on which the components are to be deployed.
To perform a connectivity and resource check for the Extended Service, click the Check Resource Connectivity button present in the tool bar or press ALT+SHIFT+C. All the resources required by the component at run-time will be deployed to the Peer Servers of the specified server group.

Launching an Extended Service
To run the Extended Service after checking resource connectivity, click the Launch Extended Service button present in the toolbar or press ALT+SHIFT+R. The Extended Service gets launched.

Deployment View
The deployment view of the Extended Service provides to view the running status of the components and to perform operations like starting, stopping on these components at run-time.
Before opening the Extended Service in the deployment view the configuration view of the Extended Service should be closed.

Right-click on the Extended Service and click on Open Deployment view

From the deployed peer server list, select the peer server whose deployment details needs to be viewed.

The service instances icon of the deployed Extended Service will be green in color.
Stopping the service instance in the Deployment view
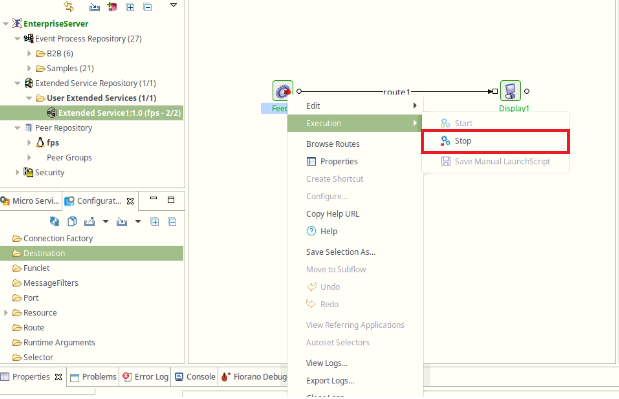
Right-click the service instance and select Execution > Stop. Once the component stops, the service instance icon of the stopped service instance will turn red.
Stopping an Extended Service
To stop the Extended Service, select the Extended Service and click the Stop Application button present in the toolbar or press ALT+SHIFT+K. All component instances running in the Extended Service are stopped and the Extended Service stops subsequently.

The drop-down menu attached to the Stop button allows stopping selected service instances or all service instances without stopping the Extended Service. When a component is stopped, its name turns red in the deployment view orchestration editor.
