Monitoring Events and Tracking Performance
Event Monitoring feature helps to monitor the performance bottlenecks in real time where the possibility of any malfunctions can also be tracked. Monitoring can be done either by continuous tracking of performance or by registering particular cases, which when occur, an alert can be generated by means of an Email or a JMS Message.
Events that are raised in the Fiorano Network are mainly classified into two – Audit Events and System Events. These two events, its types and monitoring methods are explained in the following sections.
Audit Events
Fiorano provides visibility into the system and more importantly provides a means of accountability of the changes occurred on the system by analyzing audit events. In certain cases, it can also help in detecting security violations and in conducting an analysis on the logged information, which helps to find the root cause of problems.
Below table describes various audit events categorized based on the type of situations that the events monitor.
Audit Events | Description |
|---|---|
Authentication Event | This event is raised when the user tries to log into or create a connection with the server. This event can also be used to check if someone is trying to hack into the system by trying some random username/password combinations. |
Authorization Event | This event is raised when the user tries to perform an operation that is protected by permissions granted to the user. For example, when you are denied of application launch permission and if you launch a application the admin will get an authorization event. |
Security Database Modification Event | This event is raised whenever there is a modification in the security database of the server. For example, user creation, user deletion, group creation, addition of a member to a group. |
Event Process Repository Modification Event | This event is raised whenever there is a modification in the Event Process Repository like changes made to an Event Process, deletion of an Event Process, adding an Event Process to the repository. |
Service Repository Modification Event | This event is raised whenever there is a modification in the component repository of either the Enterprise Server or any of the Peer Servers. Each Peer Server maintains its own local repository of components that gets modified at the time of the CRC (Connectivity and Resource Check) operation. |
Event Process Life Cycle Event | This event is raised whenever there is a change in the status of an Event Process, for example transition from 'stopped' to 'launched' state. |
Component Life Cycle Event | This event is raised whenever there is a change in Component life cycle, for example from stopped state to running state or vice-versa. |
Principal Store Synchronization Event | This event is raised whenever a peer server synchronizes its principal store with that of Enterprise Server. On successful connection, the Enterprise Server sends a command to the Peer Server to synchronize its Principal Store with that of the Enterprise Server. This command can also be issued via Dashboard to force principal store synchronization. |
Alert Repository Modification Event | This event is raised whenever there is a modification in the alert repository. For example, deletion of an Alert, adding new Alert to the repository. |
Debugger Auditing Event | This event is raised whenever there is a creation/deletion of debug routes in an event process. This event is also raised if there is any message modification/deletion on debug routes. |
Monitoring Audit Events
Enabling Audit Policies
To enable audit policies, perform the following actions:
- Login to Dashboard, open the Audit Policies tab under AUDIT MANAGEMENT in the left navigation Panel, and select a policy name under Audit Policies Panel on the right.
- In the bottom panel of the policy, select the Event Status, Event Category, and Audit Event IDs (if available for the policy), and click the Save icon. After the Policy gets saved, the value under Policy Status column turns ACTIVE from PASSIVE.

Viewing Audit Events
After the Policy gets activated, the respective events generated can be viewed in Audit Management > Audit events.
To view the event details, select the respective options under the Audit event filter section, and click the Fetch events button.

Audit Policy Store Synchronization
This view shows the result of synchronization of audit policy store operation. A synchronized audit policy store means that the same audit policies (as in Enterprise Server) are active in peer servers as well. If stores are not synchronized, the Store synchronized column does not show the tick mark. Click Synchronize button under Actions column to force re-synchronization of audit policies with the particular peer server.

System Events
System Events have an important place within the Fiorano System since they determine how the system behaves in a particular/specific situation.
Below table describes about various system events which are categorized based on the type of situations that the events monitor.
System Events | Description |
|---|---|
Application Event | Enterprise Server generates this event when an application is launched, killed, created, saved, or deleted. Application launch and kill events are also handled by Peer Servers. |
Service Event | Peer Servers generate this event by whenever a service instance is launched or killed. |
User Event | Business Components for whom monitoring configuration has been enabled generate this event. |
Security Event | Enterprise Server generates this event whenever a user action results in a security violation (as determined by ACL for that particular user) in the Enterprise server. |
Service Repository Updation Event | Enterprise Server generates this event whenever some modification is made to the Service Repository of Enterprise Server. For example, registering a new service, adding a resource to an existing service. |
SP Event | Enterprise Server raises this event at the time of startup and shutdown. |
TPS Event | Both Enterprise and Peer Servers raise this event when the Peers connect/disconnect from the Enterprise Server. On receiving this event from a Peer Server, the Enterprise Server synchronizes the states of all concerned Event Processes with that Peer Server. |
Backlog Monitor Event | Peer Servers generate this event whenever the configured backlog level is reached as defined by backlog policies active on that Peer Server. |
Low Memory Event | All the Fiorano Servers generate this event whenever they detect that the memory usage of the server has crossed the specified threshold. |
SBW Event | Peer Servers raise this event whenever a message reaches a port on which document tracking is enabled. On receiving these events from Peer Servers, Enterprise Server stores them into a configured document tracking database.' |
Gateway Event | In the case of HA Servers running on multiple machines, the Enterprise Server generates this event whenever the gateway machine is up/down |
Monitoring System Events
Monitoring events by SMTP/JMS Alerts
The events that can be monitored by using SMTP/JMS alerts are Application Events, Service Events, Security Events, TPS/FPS Events, SP/Enterprise Server Events, Security Events, and Gateway Events.
SMTP Alert Registration
To add an Alert Configuration, perform the following:
- Click the SMTP tab under the EVENT MANAGER section in the left navigation panel.
- Click the Add icon in the Alerts panel under the SMTP EVENT ALERTS page.

Provide a unique Alert ID, choose the Event type and Event category from the drop-down list and enter the email ID of the recipient in Receiver email field (multiple recipient email IDs can be added, which are separated by commas). Also, add the subject that you want for the alert to appear on the mail in the Subject tab.
- For different Event Types, enter the corresponding options that appear.
- Warning alerts (Event Category) for any Event Type except gateway will handle Error events as well.

The Periodic alert option helps set a time frame at which an alert would be sent.

Click the Add icon to apply the changes. The configured email alerts get listed in the Alerts page.
Click the Details icon to view/edit the properties of the alert.

Configuring SMTP Mail Server
Go to the Configure tab to change the mail server configuration settings.
Provide the details and click the Validate button. If the validation is successful, then click SaveConfigurations button to save the configurations and click Done.
Enable the Authentication required option to specify username and password in case the mail server requires authentication of these to send e-mails.

JMS Alert Registration
You can configure the JMS server settings by going to the JMS tab.
To add an Alert Configuration, perform the following:
- Click the JMS tab under the EVENT MANAGER section in the left navigation panel.
- Click the Add icon in the Alerts panel under the JMS EVENT ALERTS page.

Provide a unique Alert ID, choose the Event type and Event category from the drop-down list. Enter the following values as well:
Message priority: The priority of the message sent; can be any integer value from 0 (zero - lowest) to 9 (nine - highest). The default priority is 4.
Specifies the time in milliseconds for which the message is available from the system after it is sent from the producer. The message is discarded on the expiration of this time. 0 (zero) milliseconds indicate infinite lifetime.
Example: Consider an application that contains four component instances. If the value for this property is set to 30000 milliseconds on the output port of the first component instance, once the message is sent on the output port of the first component instance, the message should be consumed by the fourth component instance in 30 seconds. If it is not consumed in 30 seconds, the message will be lost and never reach the fourth component.- The name of the topic or queue that has to be associated with the port. The destination is automatically created if it is not present.

Click the Add icon to apply the changes. The configured email alerts get listed in the Alerts page.
Click the Details icon to view/edit the properties of the alert.

Configuring JMS Mail Server
Go to the Configure tab to change the JMS server configuration settings.
- Default security principal: The default username of the principal to authenticate. Provide the details including the below:
- Default security credentials: The default security credential of the principal to authenticate.
Click the Validate icon. If the validation is successful, then click Save icon to save the configurations.

Monitoring Performance
Monitor the performance of services by enabling the monitor performance in component CPS.
To monitor user Events, apart from enabling monitoring in the CPS, enable ListenForUserEvents parameter in the FES profile which can be done from eStuido or Dashboard itself. This property decides whether or not the Enterprise Server listens to the monitoring events published by component instances.
After enabling the two properties above,
- Execute the event process and click the Applications tab under MONITORING section in the left navigation panel.
- Select the respective event process, and select the service in which monitoring is enabled.
- Select the peer server where the application is running and select a time frame.
- Click Search to see the information such as Time, Execution time (ms), Messages, and Throughput (messages/sec).

The components for which monitoring data should be displayed and the time interval for which it is displayed can be configured by clicking the Filter Events button present in the upper-right part of the Search Monitoring data section under Data View tab.
Monitoring SBW Events
This section shows all the tracked documents in Fiorano Event Processes along with all details of the tracked document.
To see the list of documents being tracked, perform the following actions:
- Click the Documents tab under the Document Tracking section in the left navigation panel.
- Select the event process from the list.
- Select the timeframe from the drop-down.
- Click the Fetch button.
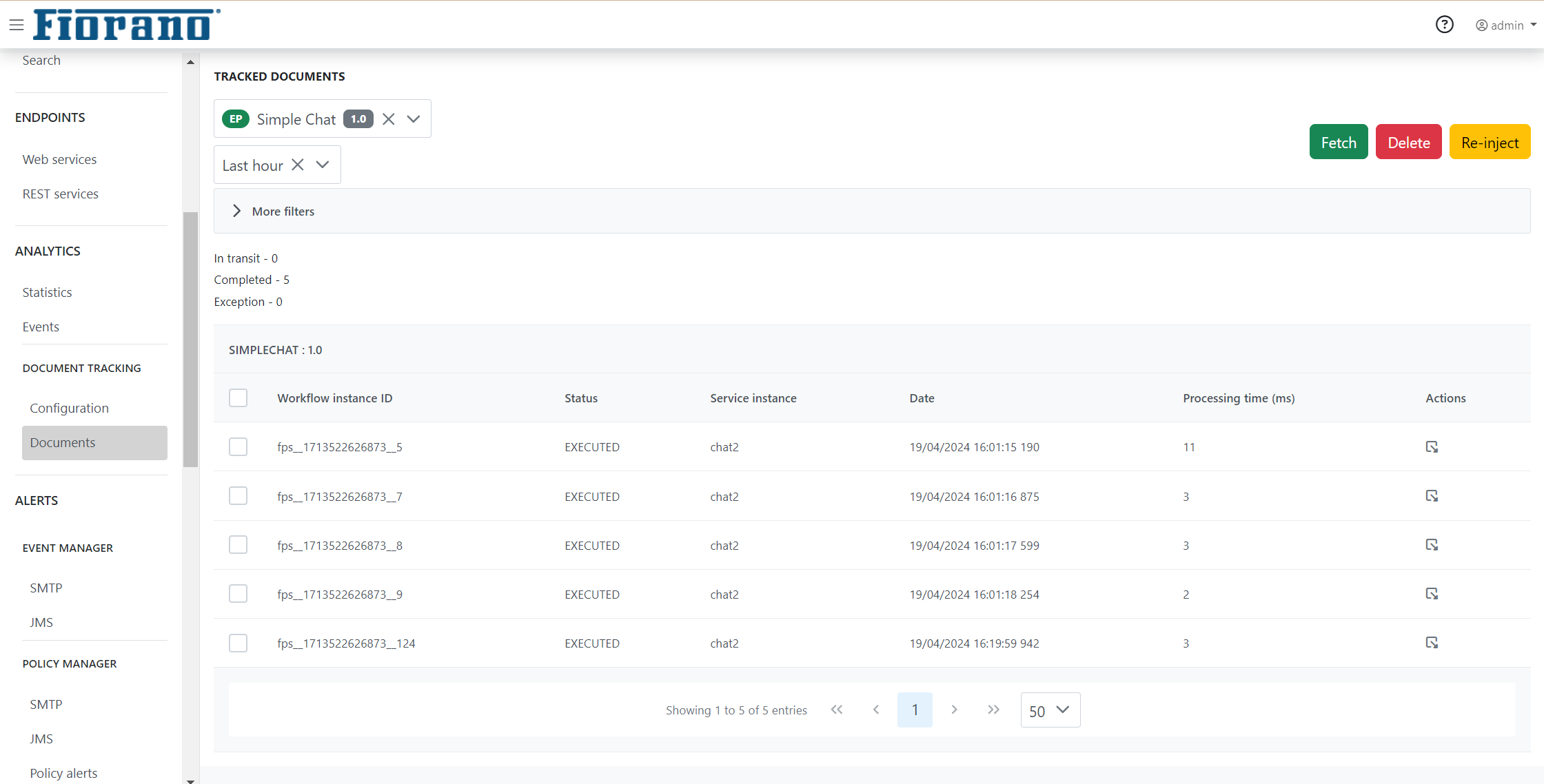
The details of each tracked document can be seen by clicking the Details icon under the Actions column. This shows the document details such as the service instances represented as document IDs, time stamps, and the originating port of the tracked document.

Click the Details icon under the Actions column of the Document ID to see the properties of the tracked document. This shows the tracked document message properties, details of attachments, application context, message body and other general properties.

Application-level Document Tracking
To enable document tracking for specific applications, as a prerequisite, global tracking in FES needs to be disabled.
Perform the following actions:
- Click the Configuration tab under the DOCUMENT TRACKING section in the left navigation panel and go to the Miscellaneous panel.
- Expand the Global document tracking in FES section.
Disable the Enable document tracking for event processes and extended services globally in FES option.
Gloabl Document Tracking will be in the enabled state by default.
In the Event Processes section below, click to expand the event process, and select the Enable document tracking option.
Document tracking can be enabled for multiple applications in the same manner.

Tracking an application in which Document Tracking is enabled
The Dashboard supports searching for tracked documents based on various criteria such as Application Name, Peer Server Name, Document Status (EXECUTED and EXECUTING), Service Instance Name, and Port Name. Expand the More filters section to use these complex filter options.

Backlog and Low Memory Monitoring
The monitoring tab helps you add policies or alerts to monitor the Fiorano Network. The Monitoring tab has two sub-tabs:
- Alert Manager
- Policy Manager
Click Monitoring tab under Navigation Panel to use the two options as above.
Alert Manager
This section shows the SMTP and JMS alerts that are present in the Fiorano Network and can add new alerts, or edit or delete an existing alert.
Click the Add button from the respective alert name to create a new alert.

The Configuration tab under SMTP/JMS page helps specifying the transport settings that will be used for sending the alerts.

Policy Manager
The Policy alerts tab shows all the policies that are present in the Fiorano Network. It allows you to add new policies, edit or delete an existing policy, apply or suspend existing policies.

The policies that can be added are:
- Backlog
- Low Disk
- Server Low Memory
- Component Low Memory
Click the Add button and choose the policy name from the Type drop-down to add a new policy.

