Deploying Servers in Cloud
While using the cloud environment to run Fiorano, some changes in the profiles/properties/files to setup different modules in Fiorano may be required. Possible changes to be made are explained in the sections below.
FES Profile Changes
Managing Connectivity with eStudio
To enable login to eStudio from a local machine while FES is running in the cloud machine that has a public IP, set the Public IP of the cloud machine in the Hostname property in the FES profile. Perform the following actions to enable the same:
- Stop the FES server if it is running and then open the FES profile in eStudio on the cloud machine.

Figure 1: Opening FES profile - Navigate through to Fiorano > jmx > connector > RMIBasesJMXConnector and make the changes below:
- Set the Hostname to Public IP.
Provide the RMIPortExportObjects property with the value of the RMIServerPort (2047 in the figure below) property.
Default value for RMIPortExportObjects property is 2047.

Figure 2: Set Hostname and RmiPortExportObject
Right-click the FES node and click Save to save the changes made in the FES Profile.
Start the FES server.
If HA profiles are used, set the hostname in both primary and secondary server profiles with their corresponding Public IP addreses (or the private static IP in case of a Virtual Private Cloud).
Enabling Peer Connectivity and allowing Breakpoints/Reinjections
When the FPS server is started in the local machine and the FES server is running in the cloud, following issues occur:
The FPS server will not connect to the FES server and will not start properly.
The following error message will be displayed on the peer console:
Connected to [URL: null]- Addition of break points and reinjection of documents will not work.
Map the FES public IP in the FES Profile to manage the above by following the steps below:
- Open eStudio in the FES machine.
- Go to the Profile Management perspective and open the FES profile.
Navigate through to Fiorano > esb > Transport > FESTransportManager and set the MappedPublicAddress property to the FES machine public IP.

Figure 3: Configuring MappedPublicAddress property
If HA profiles are used, we need to set the MappedPublicAddress in both primary and secondary server profiles with their corresponding Public IP (or private static IP in case of VPC).
FPS Profile Changes
Running Event Processes while using Multiple Peers
When there is a route between a component in the fps running in a local machine and a component in the fps1 running in a cloud machine, event process (EP) will not start. Perform the following actions to make the EPs rn:
- Open the FPS profile in the Peer machine eStudio.
- Navigate through to Fiorano > esb > Peer > Configuration > FPSCommonConfigLoader and set the MappedPublicAddress property to the public IP of the peer machine.

Figure 4: Setting Mapped Public IP Address - Navigate through to Fiorano > Esb > jmx > Connector > RMIBasedJMXConnector and set the Hostname to public or private static IP address.
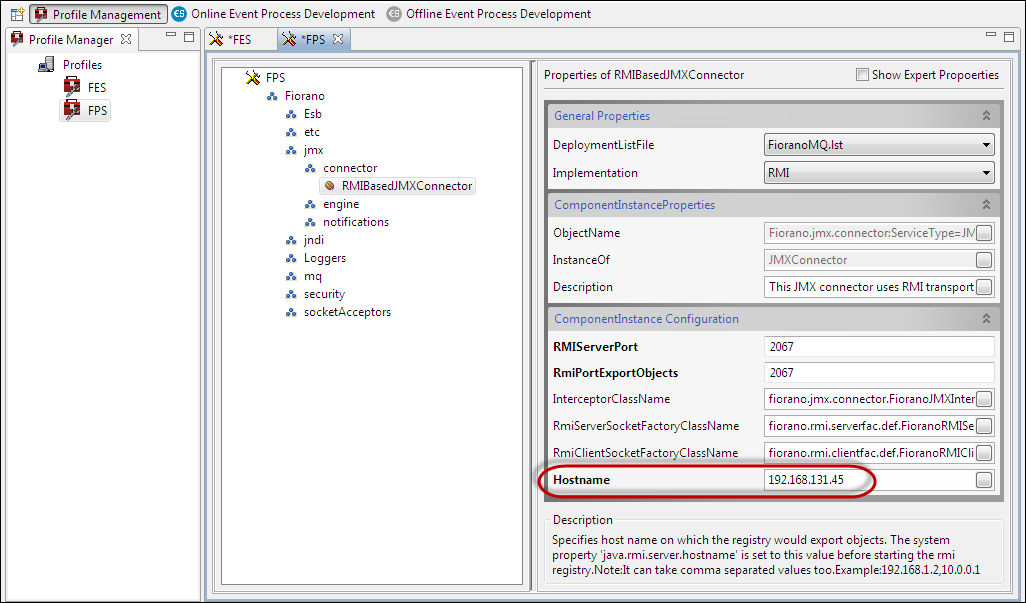
Figure 5: Providing the Hostname
If HA profiles are used, set the hostname and MappedPublicAddress in both primary and secondary server profiles with their corresponding Public IP (or private static IP in case of VPC).
Local eStudio.ini file Changes
Components colors may not change while connecting to the FES server running in the cloud machine from local eStudio. To rectify this, add the script below to the FIORANO_HOME/eStudio/eStudio.ini file:
-Djava.rmi.server.hostname=<PUBLIC_IP_OF_eStudio_MACHINE>Provide the public IP of the local eStudio machine.
Port 9713 (configurable), which is used to connect to FES, should be NATed to receive events from FES.
Ports
The following ports should be opened from the firewall in their respective machines and if a public IP is used, they should be NATed from the public machine to the local machine.
Below is a list of ports that should be opened in the respective machines.
Machine | Port | Description |
FES | 1847 | FES MQ Server listens on this port. This port is used for JMS communication by the underlying MQ server in the FES server. |
| 1947 | Server listens on to this port for studio and adapter connections. | |
| 2047 | This port is used for RMI communication between the FES server and tools the tools such as eStudio. | |
| 9713 | The eStudio listens on this port for events from the FES server. This port is not required if the eStudio is not launched in the FES server machine. | |
| 1980 | This port is used by the Jetty Web Server for the Dashboard. | |
FESHA | 1848 | JMS port of the FES backup (Secondary) server. |
| 1948 | Server listens on to this port for studio and adapter connections. | |
| 2048 | RMI port of the FES backup (Secondary) Server. | |
| 1747 | Primary FES server listens on to this port for data replication. | |
| 1748 | Secondary FES server listens on to this port for data replication | |
FPSHA | 1868 | JMS port of the Peer backup(Secondary) server. |
| 2068 | RMI port of the Peer backup(Secondary) Server. | |
| 1767 | Primary Peer server listens on to this port for data replication | |
| 1768 | Secondary Peer server listens on to this port for data replication | |
FPS | 1867 | The FPS MQ Server listens on this port. This port is used for JMS communication by the underlying MQ server in the FPS server. |
| 2067 | This port is used for RMI communication between a peer server and tools such as estudio. | |
| 1880 | This port is used by WSStub and RestStub components. Opening this port is not required if the above components are not used. | |
eStudio | 9713 | The eStudio listens on this port for events from the FES server. |
