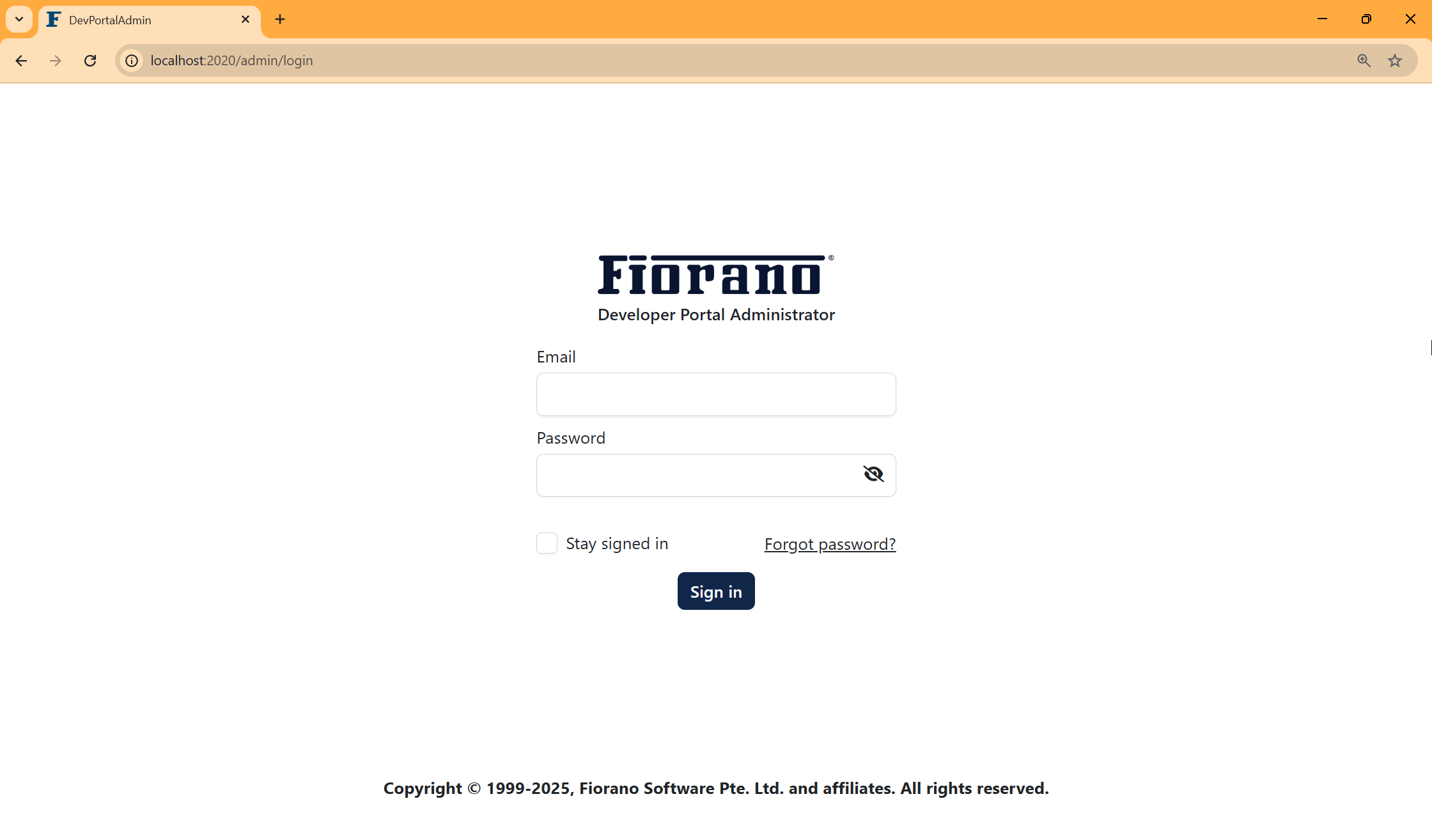Setting up Administrator Portal
Developer portal admin portal setup is required for initial setup, connection authentication, and performing administrative tasks.
The Developer Portal Administrator is bound to an email ID for administrative and security purposes. The registered admin can manage and configure the API Management Server.
Setting up the mail server and activating the administrator mail address
To configure the mail server, secure the connection, and assign the portal administrator mail address, the Developer Portal Administrator Setup needs to be completed.
Go to the URL below:
http://localhost:2020/adminTo access from a different system, replace "localhost" with the IP address of the system.
This will navigate to the Developer Portal Administrator Setup page.
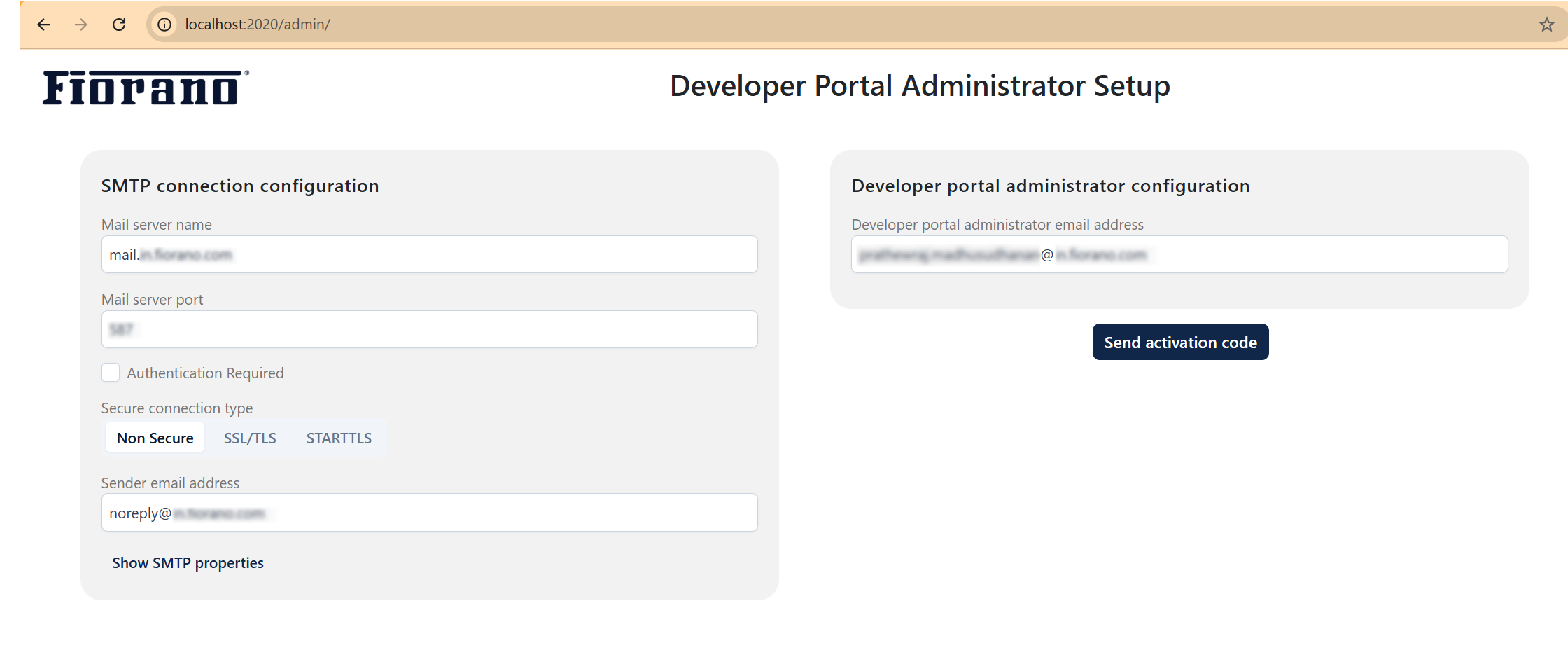
Provide the details as per the description below and click the Send activation code button to receive the account verification code in the mailbox.
SMTP Connection configuration
Mail server name
Server name related to the mail ID used as the Developer Portal Administrator email address.
Mail server port
Port number of the mail server.
Authentication Required
SMTP Authentication ensures that only authorized users can send emails through your mail server. This helps prevent spam, and unauthorized email sending, and improves security.
Provide the SMTP username and password which could be the email address or SMTP credentials based on the type of mail server used.
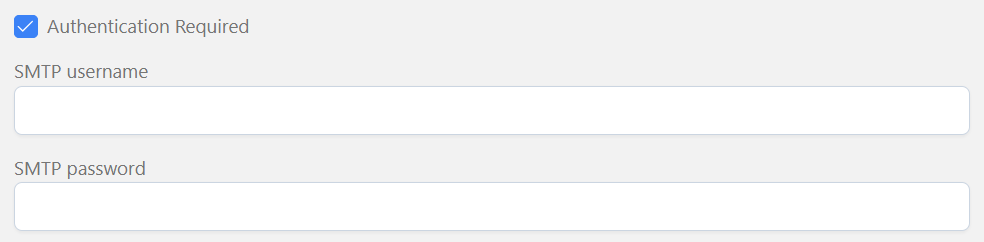
Secure connection type
The encryption protocol used to protect email communication; select one of the below options as applicable:
Non Secure
SSL/TLS
STARTTLS
Sender email address
The email ID used to send notifications, alerts, and other communications from your Developer Portal.
The general format is as below:
no-reply@yourcompany.com
support@yourcompany.com
api-notifications@yourcompany.comShow SMTP properties
Hover over the SMTP properties option and click to add additional SMTP properties.
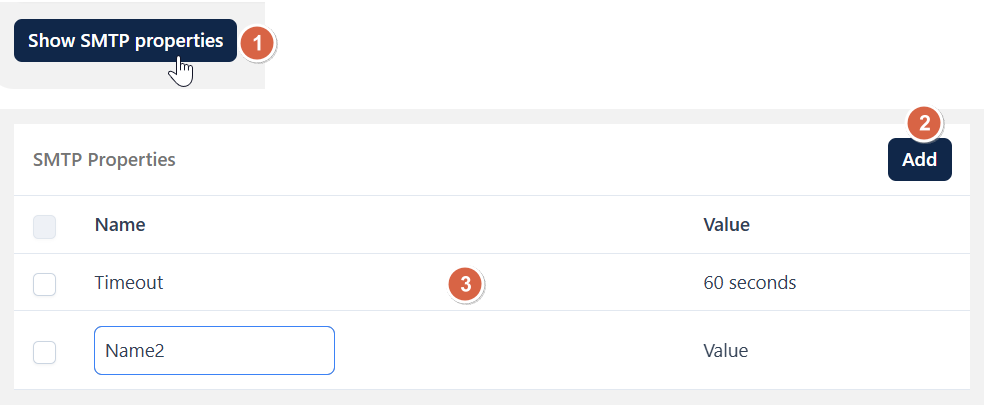
Activating the Developer Portal Administrator email address
Developer Portal Administrator email address
Provide the email ID that needs to be linked to the admin account of the developer portal. This email is crucial for managing the portal, handling security settings, and receiving important notifications.
An admin email ID format will be as below:
email-id@yourcompany.com
email-id@domain.comAfter clicking the Send activation code button, check the inbox to see the mail with a random verification code.
If you have not received the mail with the code, click the Resend activation code button after crosschecking the properties entered.
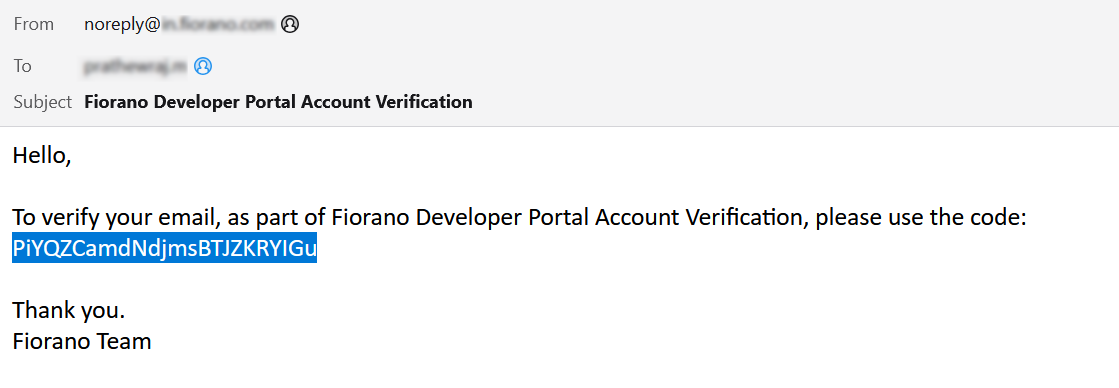
This verification code has to be used in the next section.
Configuring AMS connection and launching the administrator dashboard
More options will appear after sending the verification link.
Provide the details as described below and click the Resend activation code button.
Developer Portal Administrator password
Provide a password following the rules below:
One alphabetic character (A-Z or a-z).
One digit (0-9).
One special character (from the set @$!%*?&-_).
The length must be at least 8 characters.
Account activation code
Provide the activation code received in the mailbox.
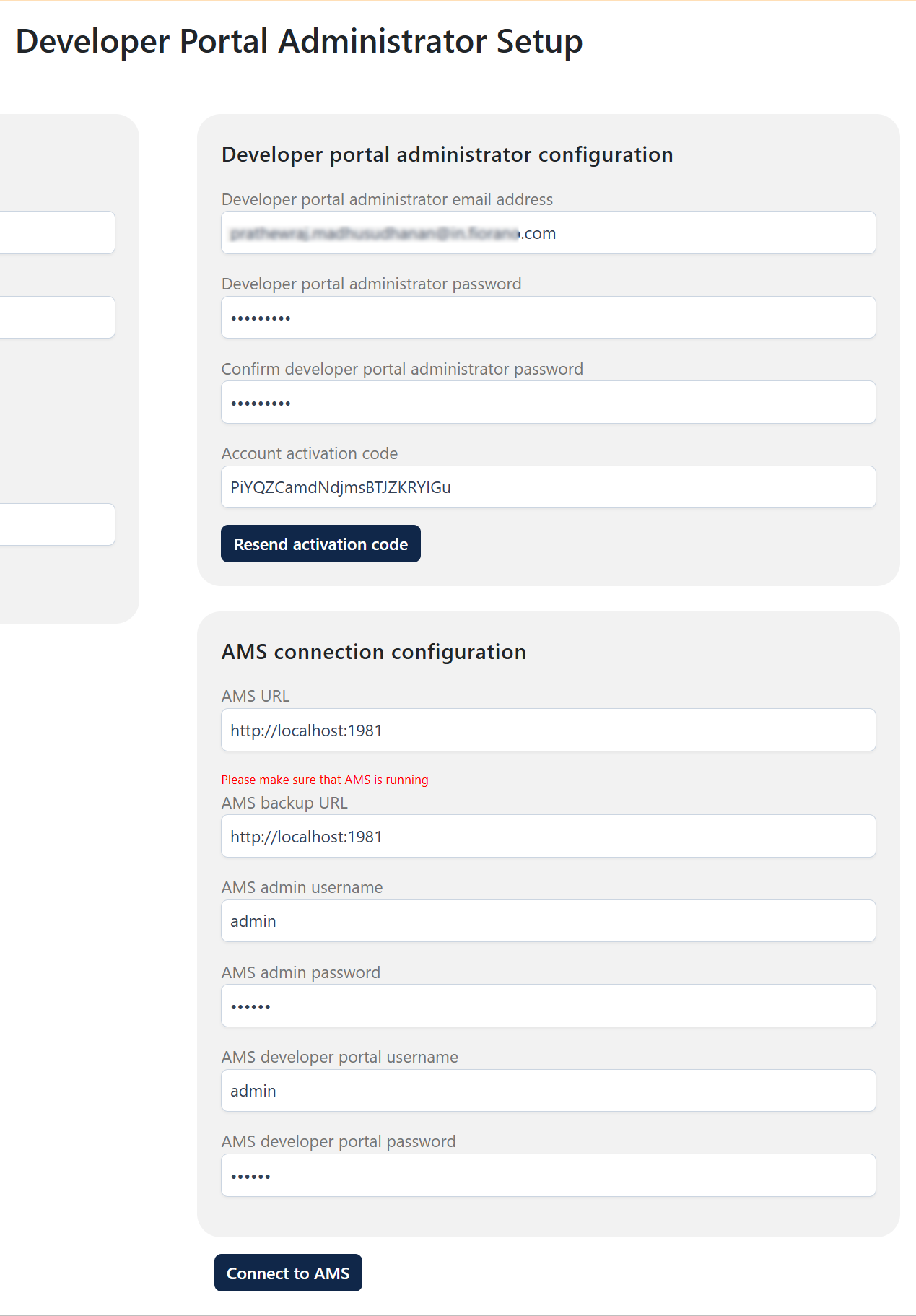
AMS connection configuration
Provide the details in the sections below to establish a secure connection with AMS for the administrator and then click the Connect to AMS button.
AMS URL
Provide the following URL:
http://localhost:1981To access from a different system, replace "localhost" with the IP address of the system.
AMS backup URL
Provide the secondary server URL, which can be used when the primary server goes down.
AMS admin username
Provide the default user name “admin“. This is the admin user for the developer portal admin.
By default, the API Management Dashboard will be configured with a single admin user named “ADMIN“. More users with custom permissions can be added in the API Dashboard Administration > Users section.
AMS admin password
Provide a password for the admin user.
AMS developer portal username
Provide the default user name “admin“. This is the admin user for the developer portal.
AMS developer portal password
Provide a password for the portal user.
After clicking the Connect to AMS button after entering the above details,
your mailbox receives a notification confirming the Fiorano Developer Portal setup completion.

browser navigates to the Developer Portal Administrator login page with the following URL:
CODEhttp://localhost:2020/admin/login