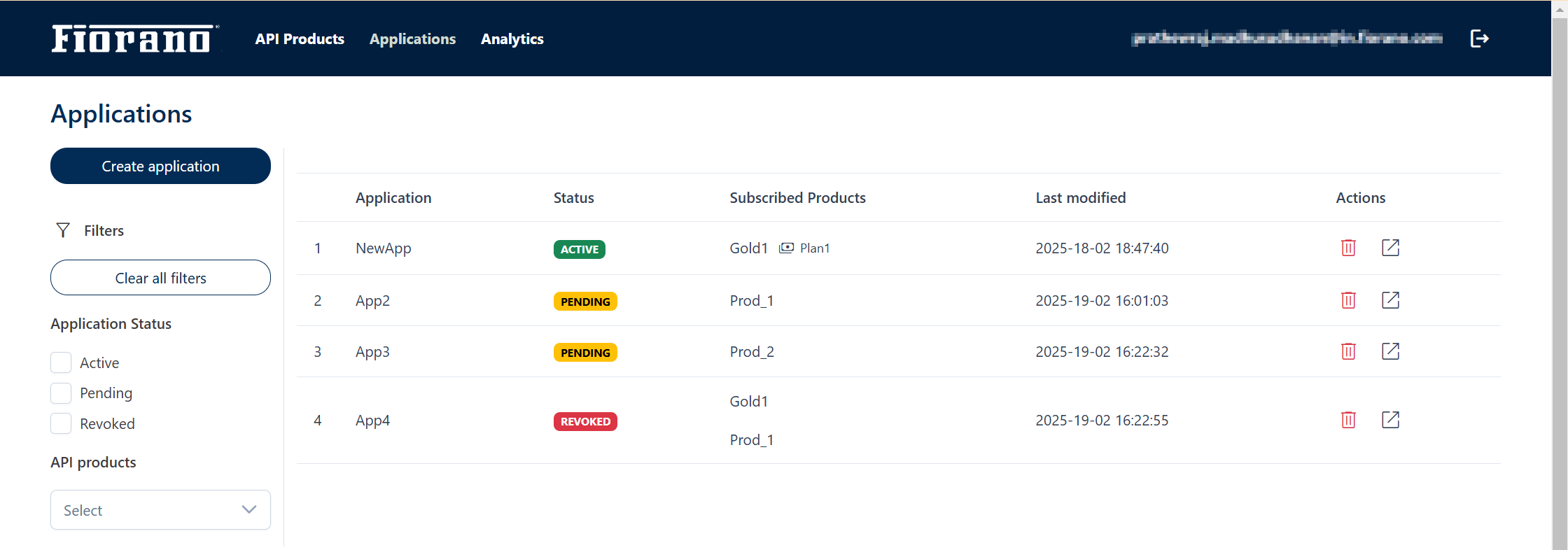Applications
Creating a new application
- Provide the following details:
- Application ID: Provide a unique name under which the application
- Application name: Name to identify
- Description: A short description of the application.
- Redirect URI: Endpoint where the server sends users after authentication
- API Product: Select a product from the drop-down.
- Rate plan: Select a rate plan associated with the product.
- Click Add.

- The product will be added to the list. Click the Create button on the upper-right part of the screen to create the new application.
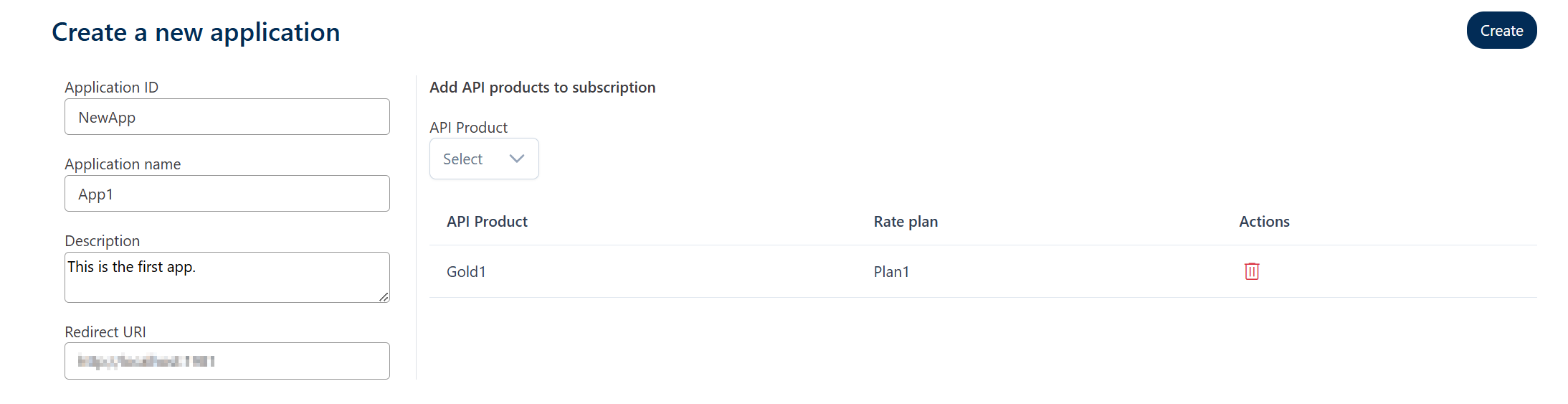
The added application will be created with 'PENDING' status. The administrator needs to change the status to Active.
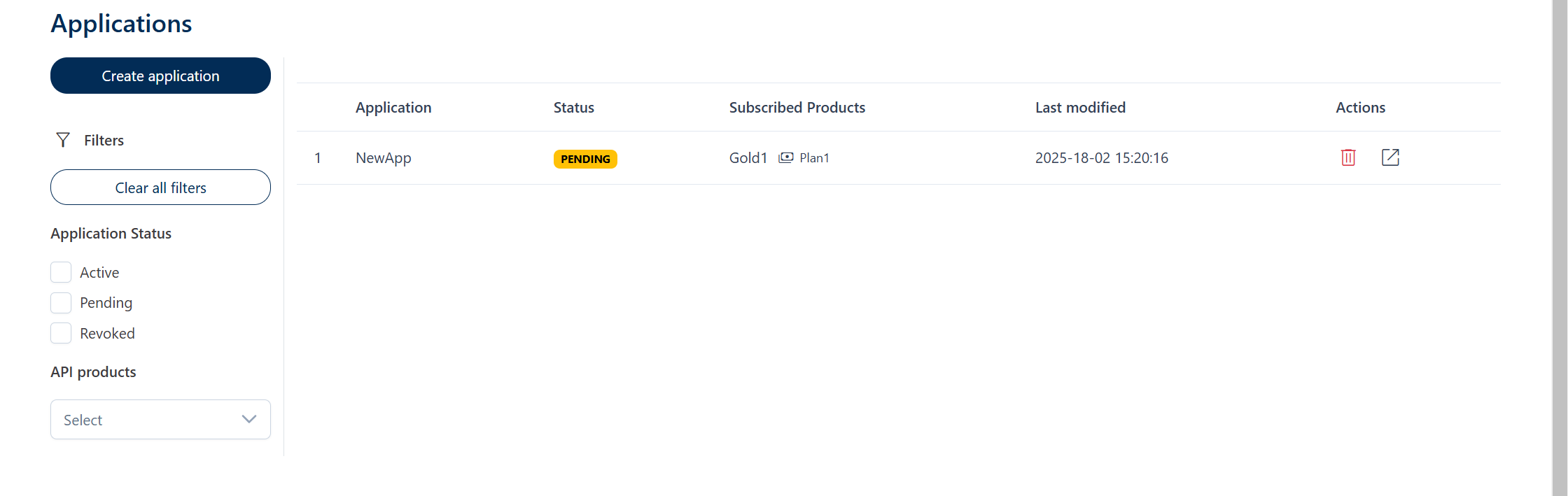
Activating the application
This needs to be carried out by the administrator.
Go to Applications> Cient Subscriptions.
The newly added app can be seen in the Subscriptions list under the server group where it was added.
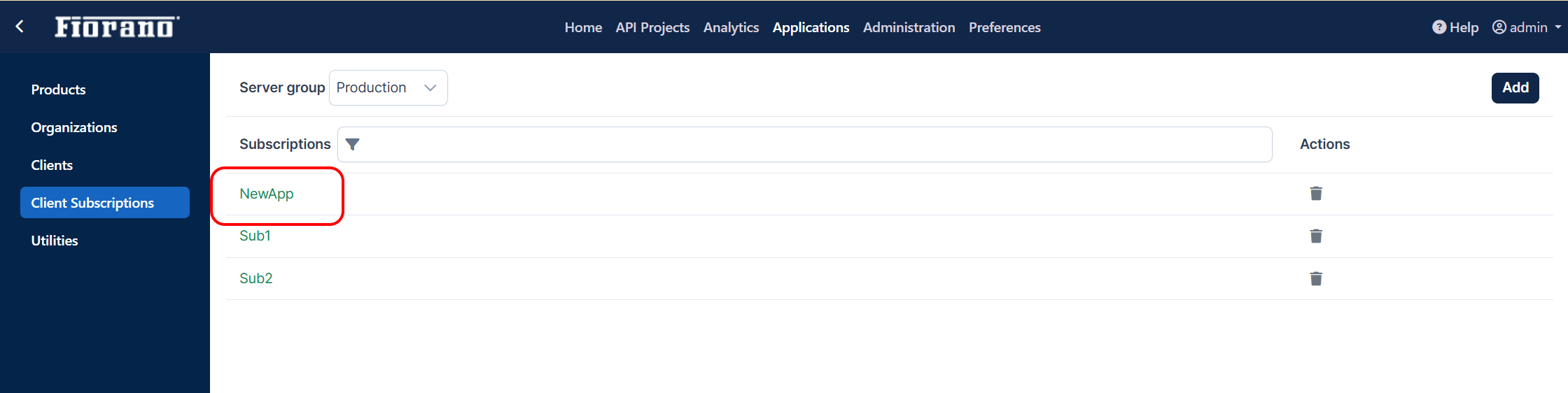
- Open the newly added application.
- Click the ACTIVE option under the Status section.

- Click Save.
Check in the dev portal app to see the updated status.
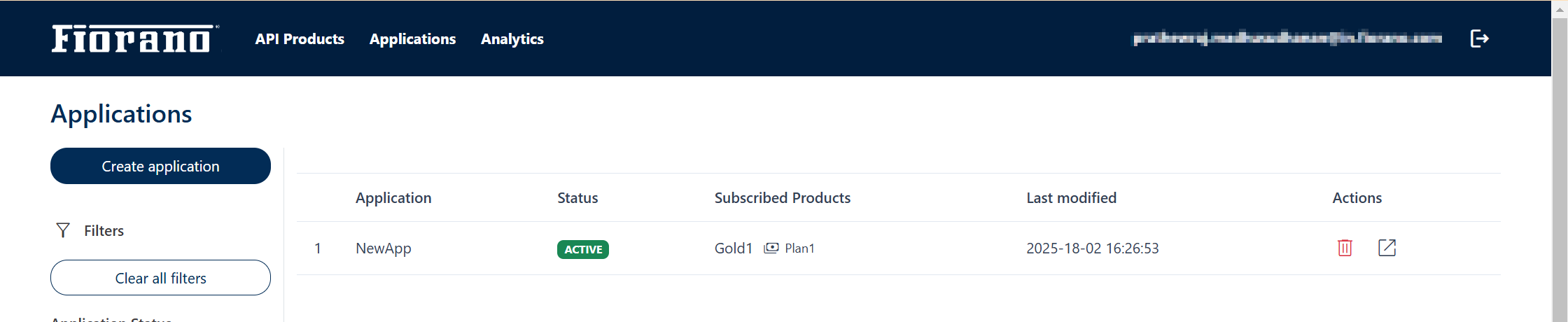
Managing Consumer key
Copying Consumer key and secret
To copy the key and secret, perform the following actions on the Applications page:
- Click the Details icon under the Actions column (see the figure above).
- Click the Hide/Unhide icon against the consumer key/secret.
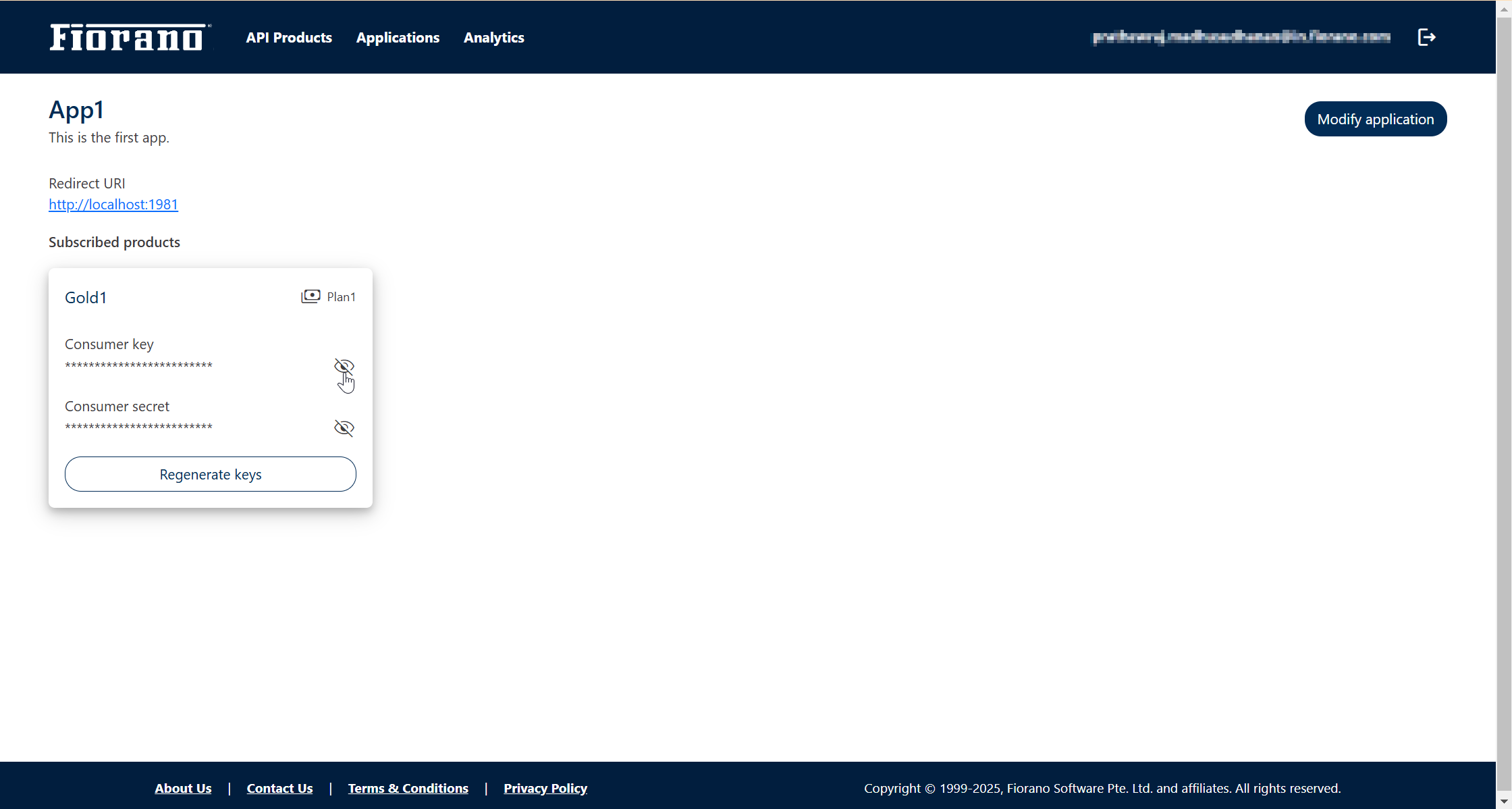
- Click the Copy icon to copy the key/secret
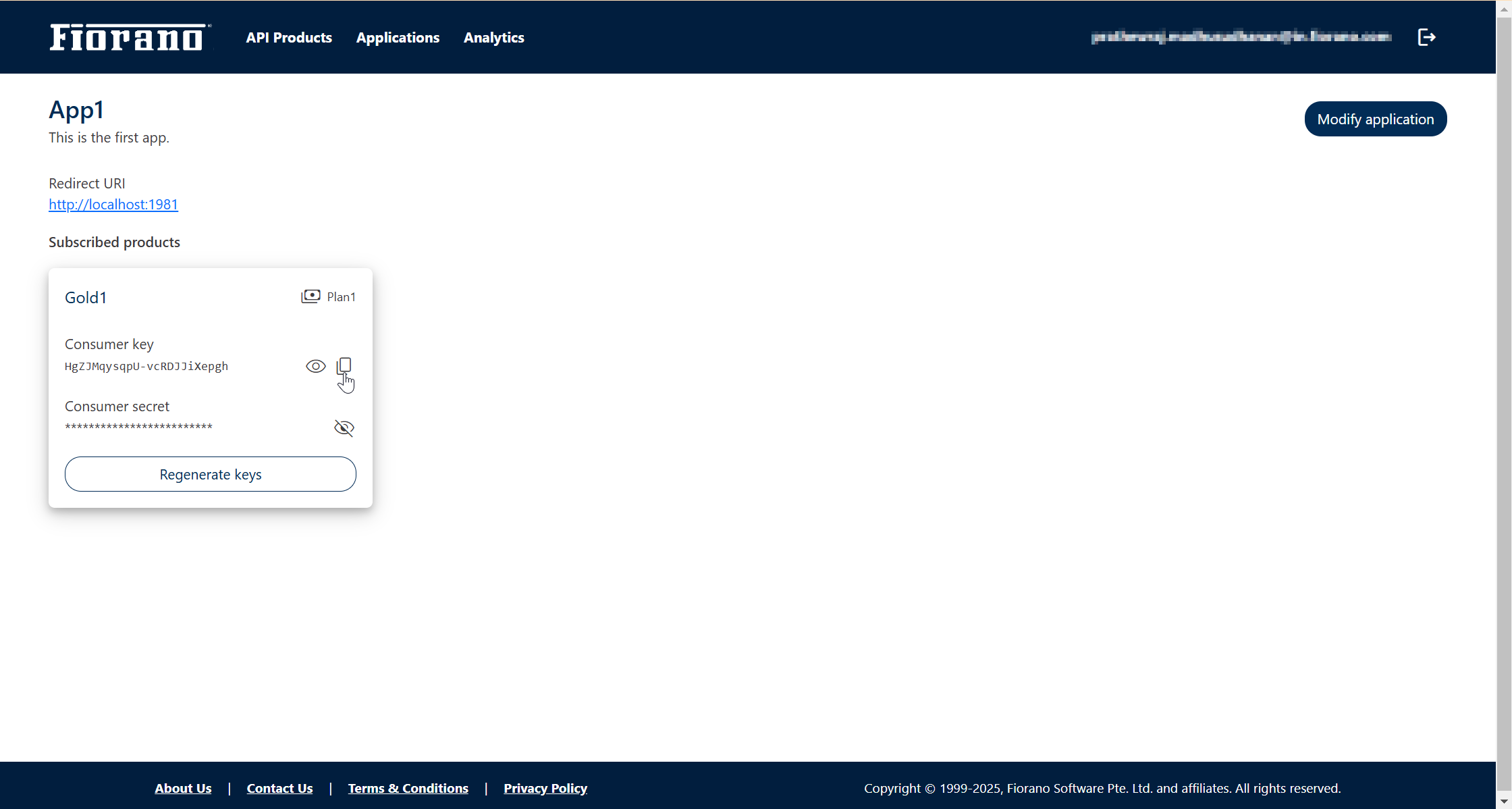
Unique consumer key and secret codes can be found when more than one product is added to the subscription.
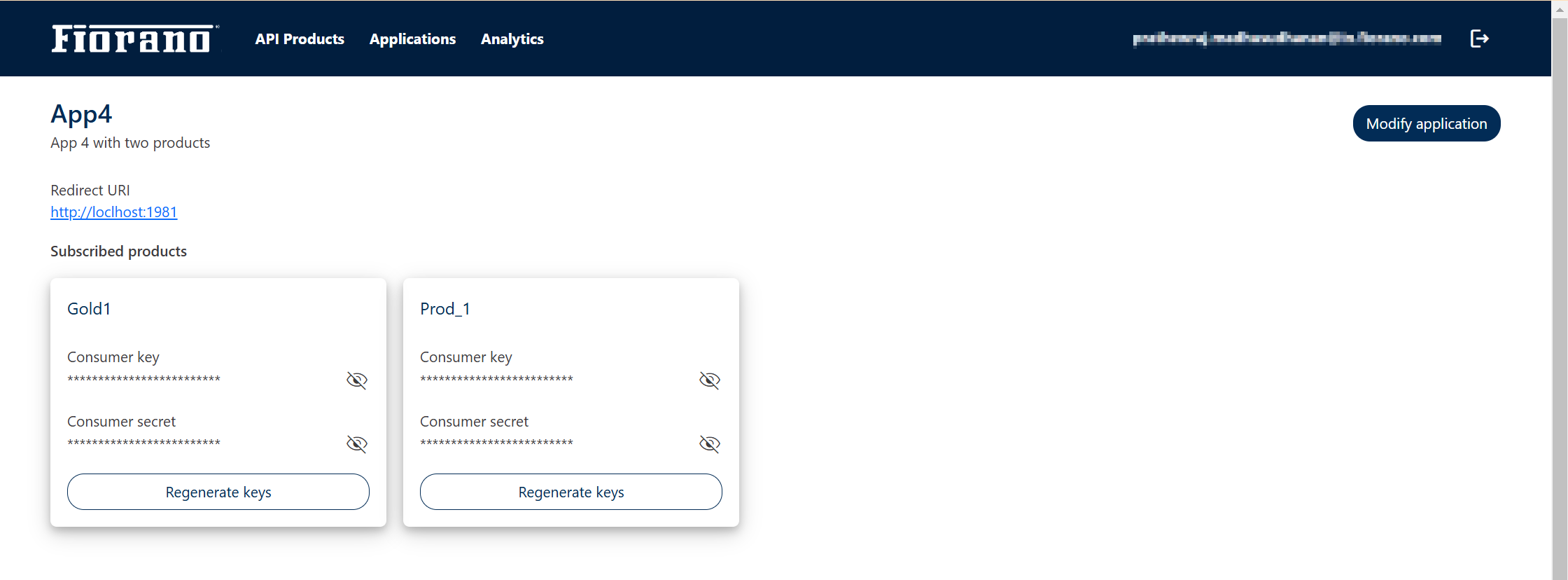
Regenerating Keys
To regenerate the keys, click the Regerate keys button.
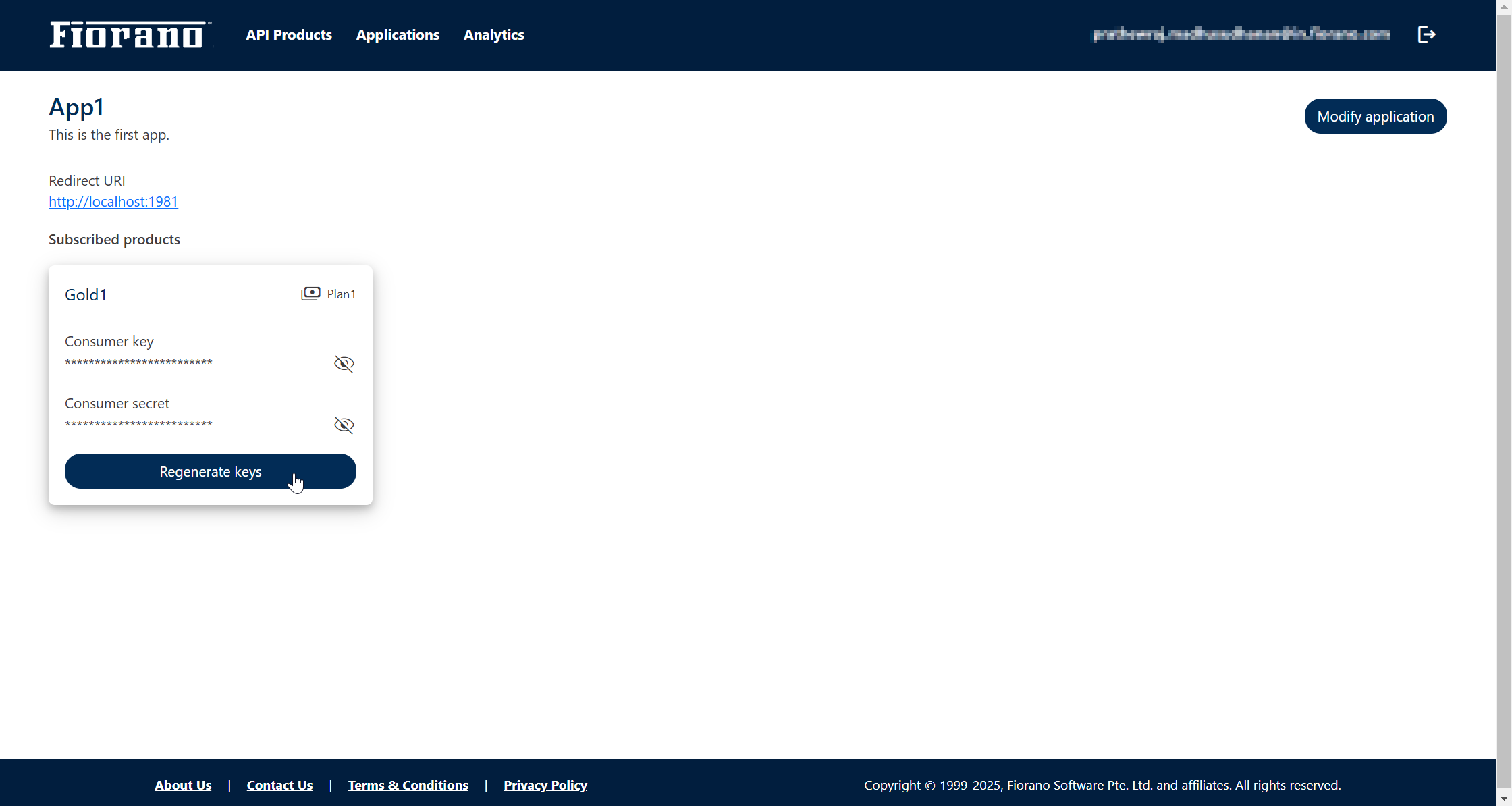
Modifying application properties
Editing App name, description or redirect URI
- Click the Modify application button on the Details page.
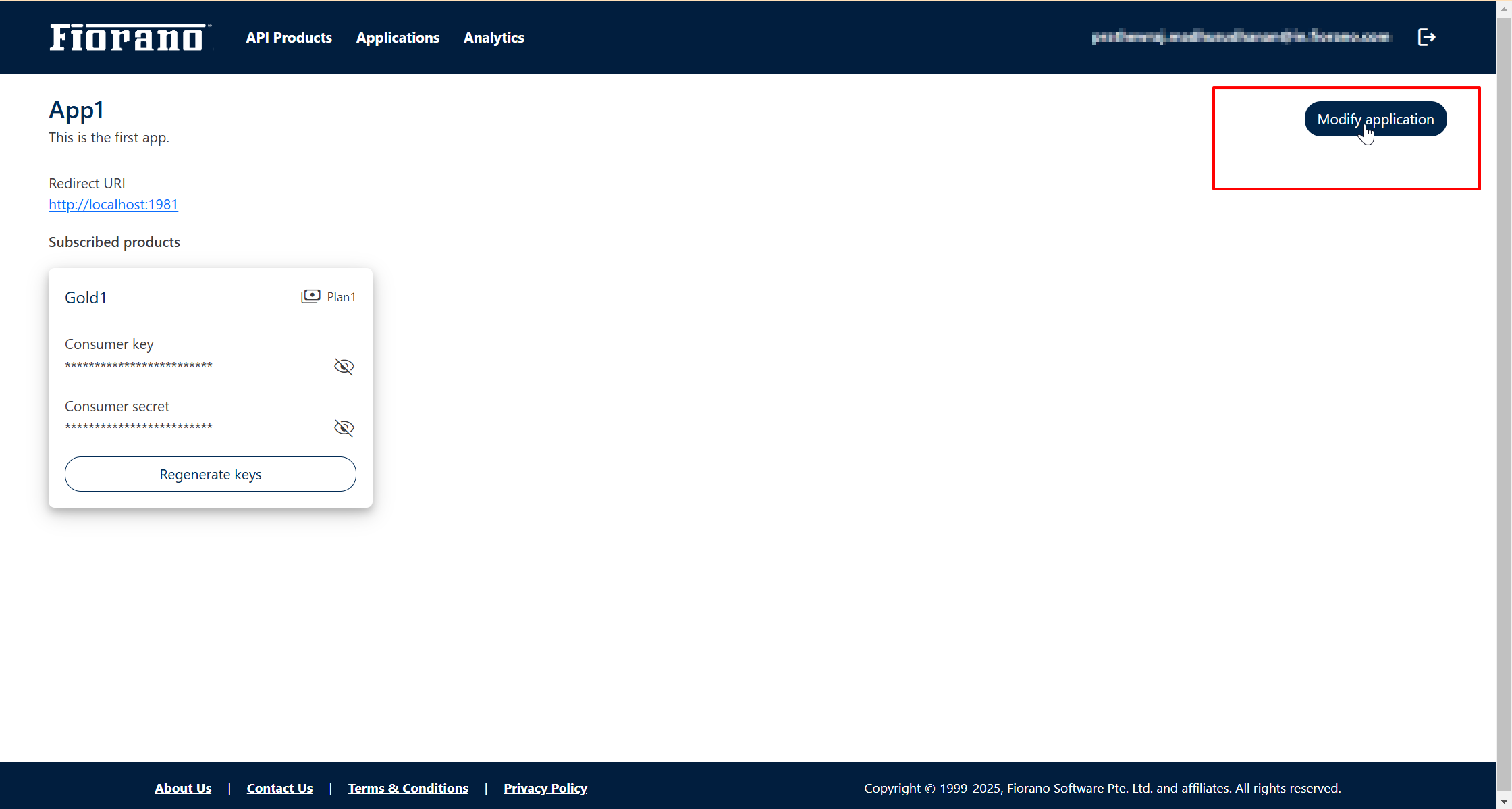
- Edit the properties and click Update.
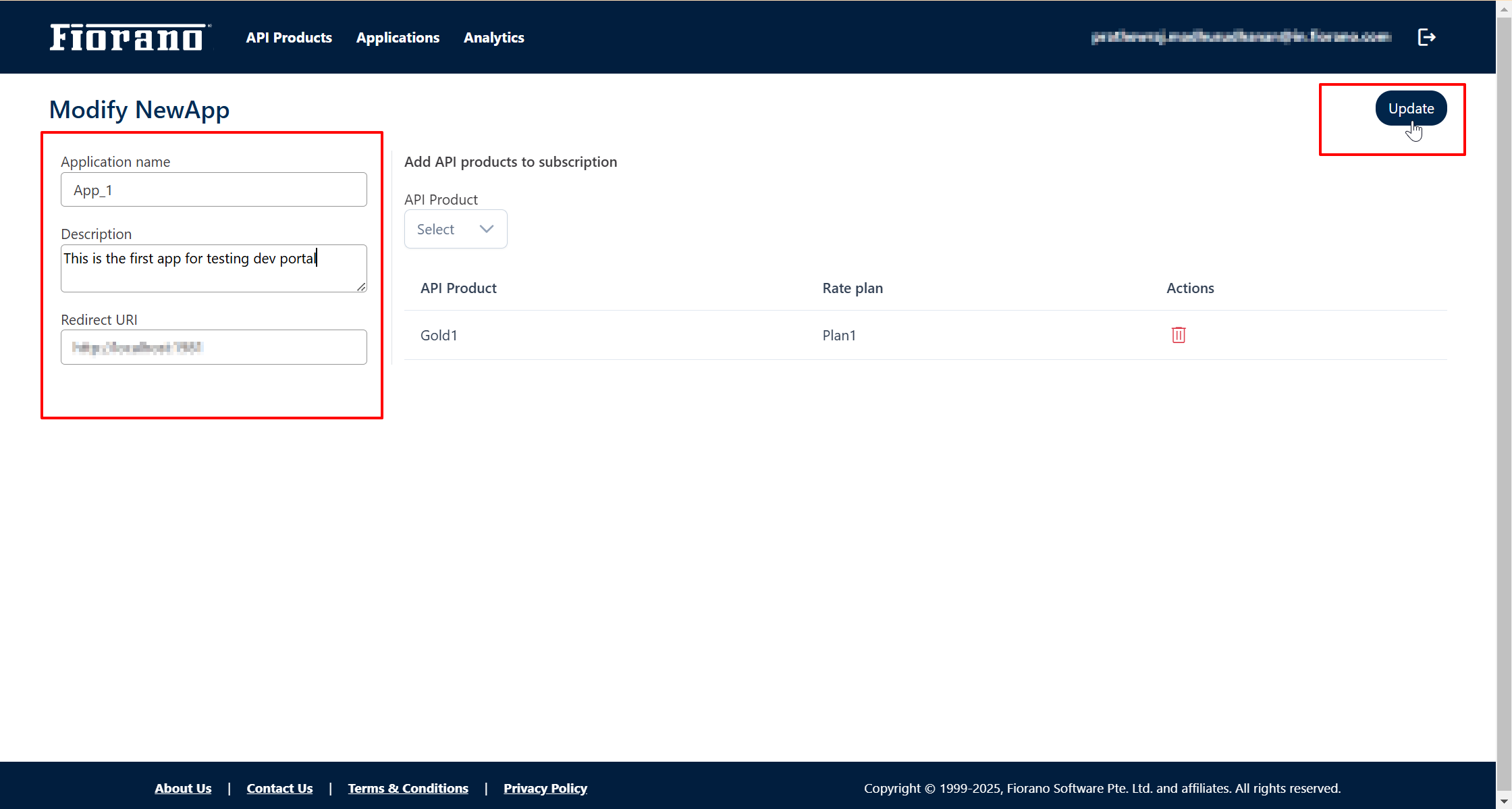
Changing the rate plan
Click the rate plan name and select the plan from the drop-down. Click Update to save the changes.

Removing the API product from the subscription
Click the Delete icon under the Actions column against the product that needs to be removed and click Update.
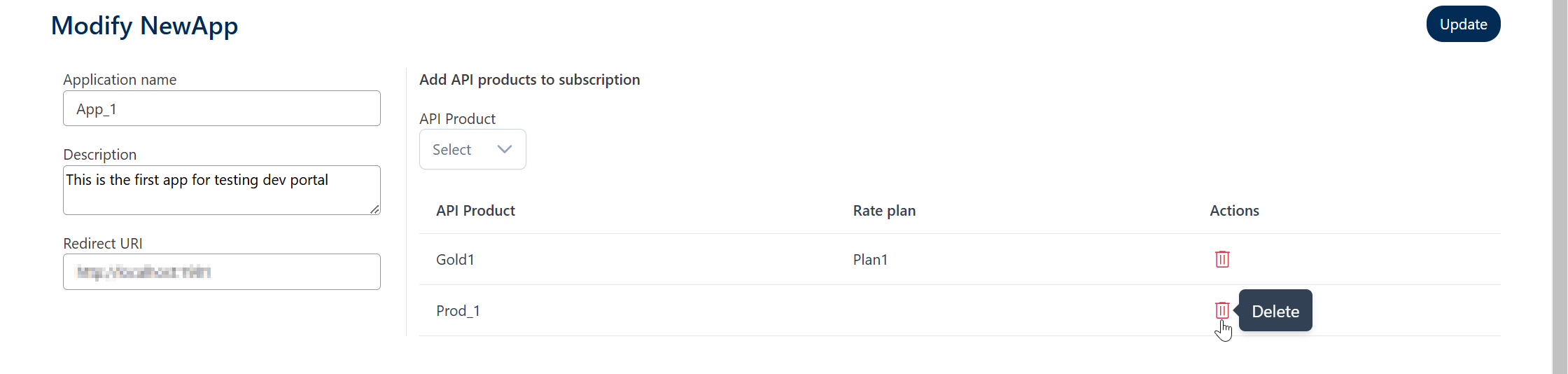
There has to be more than one product to delete a product from the list because at least one product needs to be added to the subscription,
Filtering applications
When there are numerous products added to a subscription, use the following filters to search for the product:
- Application Status
- Active
- Pending
- Revoked
- API products: Subscribed products

Clearing the filter
Click the Clear all filters button to clear filters; it will list all the applications added.