From OpenAPI
Adding the Project
To add an OpenAPI project, click the Add icon and click the From OpenAPI option.
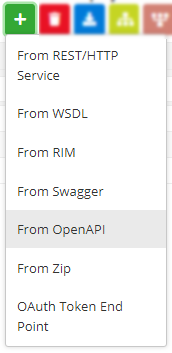
Figure 1: Navigating to create a project using OpenAPI
Providing Basic Attributes
Enter values for attributes following descriptions in the table below.
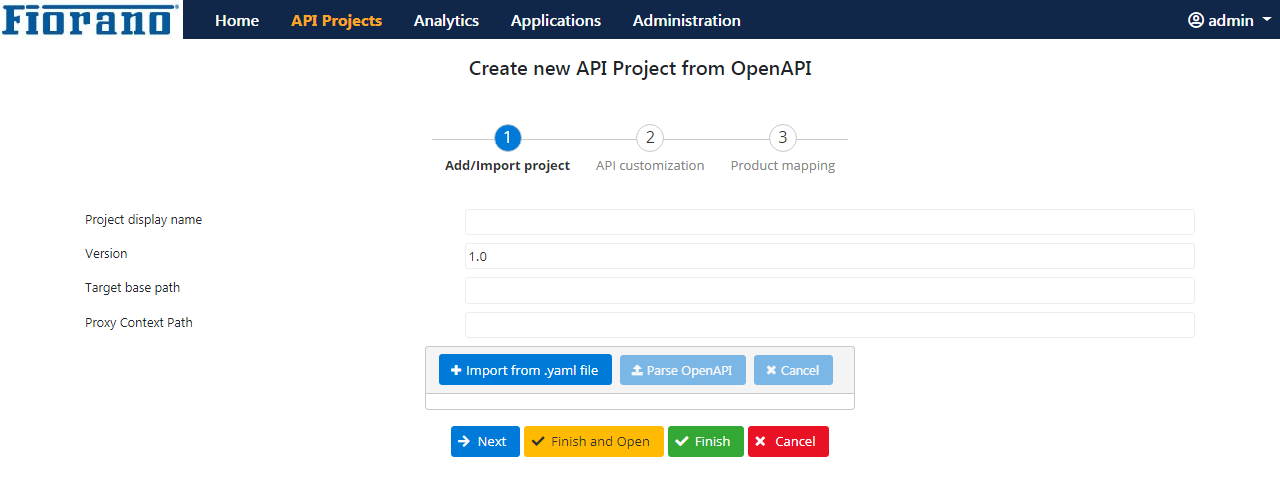
Figure 2: New WSDL Project dialog box to enter details of WSDL Service
| Property | Description |
| Project display name | A name to act as Project ID to identify the WSDL project. |
| Version | Revision number of the project. For example, 1.0 for a project being newly added and 1.1 or 2.0 for the next revision. |
| Target base path | Target server URL where the application needs to use the service. |
| Proxy context path | This is a text used to combine with the version number to act as an identifier to map a particular deployed project. The proxy resolves context path mappings prior to applying any matching policies (explained in subsequent topics). |
| Import from .yaml file | Click the button to browse and choose the OpenAPI file with .yaml extension. OpenAPI accepts only yaml files of version 3.0. |
Importing the OpenAPI file
- Click the Import from .yaml file button and add the file from where it is saved.
- Click the Parse OpenAPI button to load the resources present in the RIM file.
- Resources that are part of the project gets listed; choose the resources that need to be part of the project.
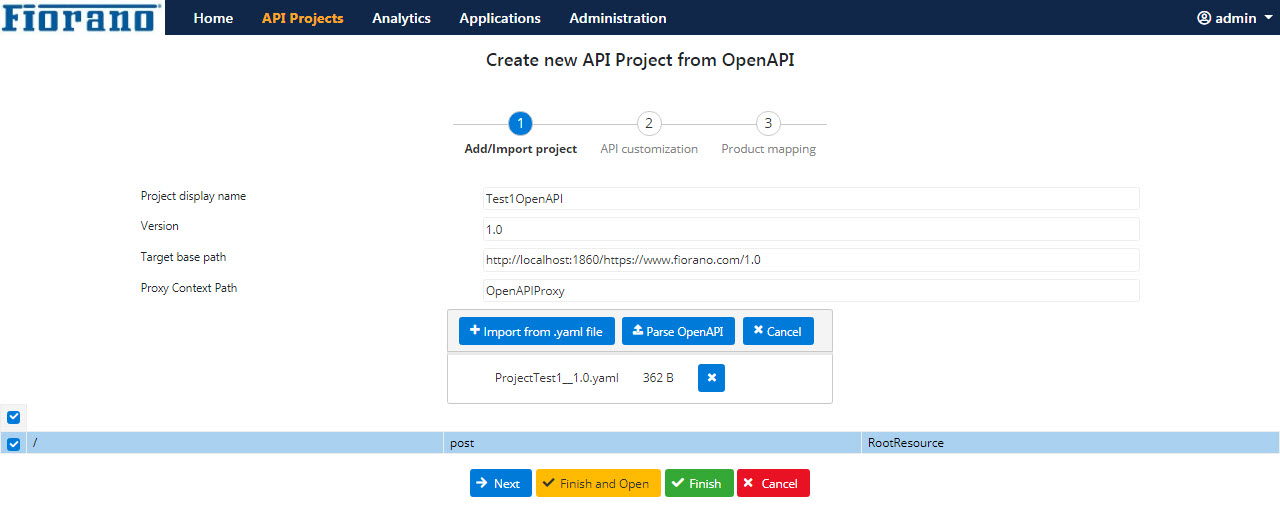
- Click Finish and click Save or press Next for API customization and product mapping.
API Customization and Product Mapping
Click Finish to create the project, or click Next to:
- Add Security policy or to add Quota policy.
- Attach an existing product to this new project.
After clicking the Next button, perform API Customization and Product Mapping in the subsequent screens.
Refer to the From REST or HTTP Service section to perform API Customization and Product Mapping.
Bulk API Customization
While importing, an option is provided to decide if the customization must be done at the project level or resource level.
