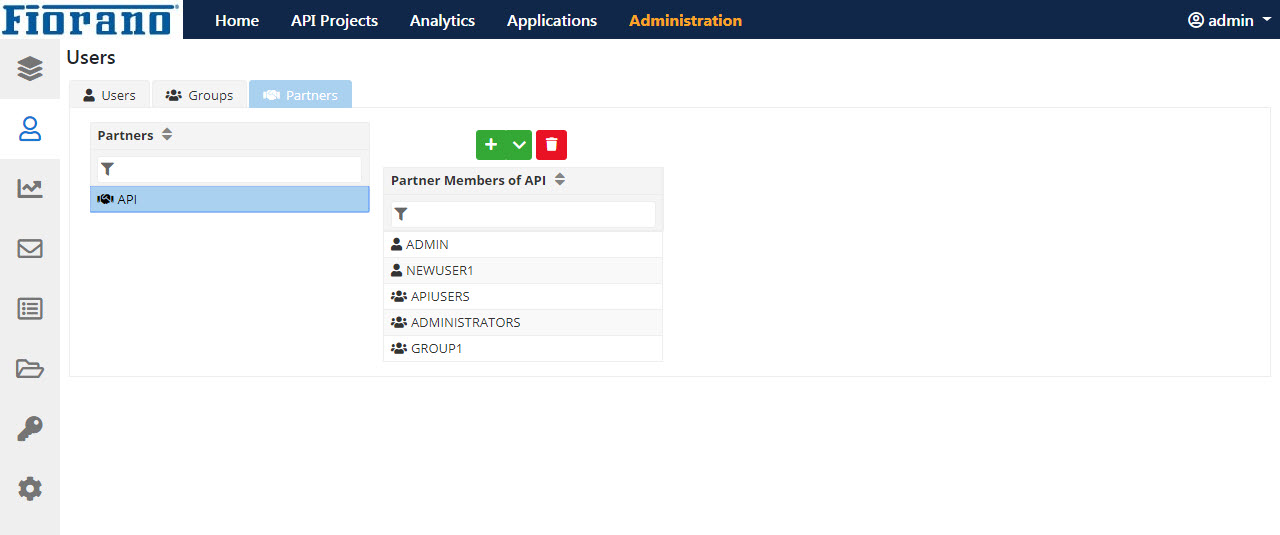User Permissions
Contents
Click the 
In this section, it is possible to view all the users and groups that have access to the API Manager. With access to appropriate permissions, it is possible to add new users/groups, remove existing users/groups, change Access Rights (permissions) of users/groups. Users and Groups can be added to other groups as well.
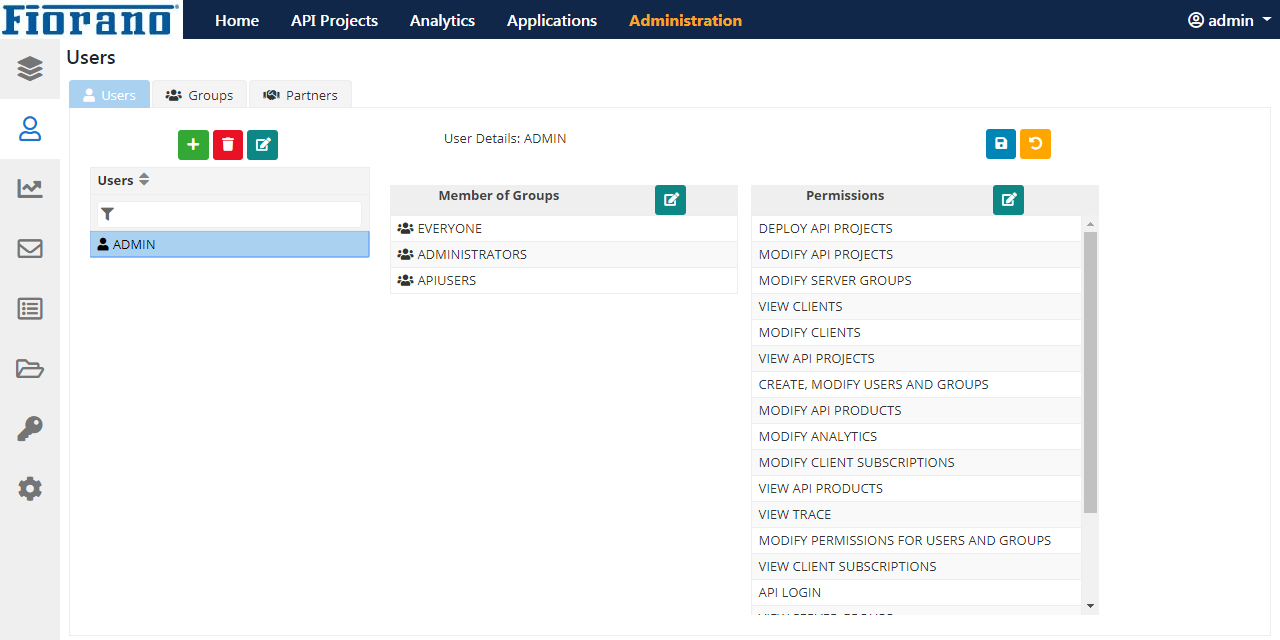
The tasks which can be accomplished with this section are:
- Add a User/Group
- Change permissions for users/groups
- Change password for users
- Remove a User/Group
The sections below provide demonstrate the working of the functions mentioned above.
Users
In the Users section, Admin user will be a default user.
Admin User
Click the Admin user to see in which all groups the Admin user is a member and what all permissions an Admin has.
Member of Groups
The Member of Groups section has details about the groups in which the selected user is a member.
Admin user is a member of the following groups:
- Everyone
- Administrators
- API Users
To remove from a group, select the group from which the user should be removed and click the Remove from Group button.
Permissions
Admin user will have all the permissions as below:
DEPLOY API PROJECTS
MODIFY API PROJECTS
MODIFY SERVER GROUPS
VIEW CLIENTS
MODIFY CLIENTS
VIEW API PROJECTS
CREATE, MODIFY USERS AND GROUPS
MODIFY API PRODUCTS
MODIFY ANALYTICS
MODIFY CLIENT SUBSCRIPTIONS
VIEW API PRODUCTS
VIEW TRACE
MODIFY PERMISSIONS FOR USERS AND GROUPS
VIEW CLIENT SUBSCRIPTIONS
API LOGIN
VIEW SERVER GROUPS
MODIFY PARTNERS
MODIFY TRACE
VIEW ANALYTICS
VIEW PARTNERS
This section has the permissions available to the selected user/group.
To add permissions to the selected user/group, click the Add button, and then select all the permissions to be assigned to the user.
To remove permissions from the selected user, select the permission to be removed and click the Remove button.
Changing Admin Password
To change the password of a user/group, select that user/group and click the Change Password button.
Provide the old password as well as the new password, and then click OK to save the change.
If the same user is being used in profile configuration to create MQ connections, then perform the steps mentioned in the Editing configurations after changing Admin Password section.
When user/group is selected, its details are displayed.
Adding a User
Click the Add button and add new credentials to create a new user.
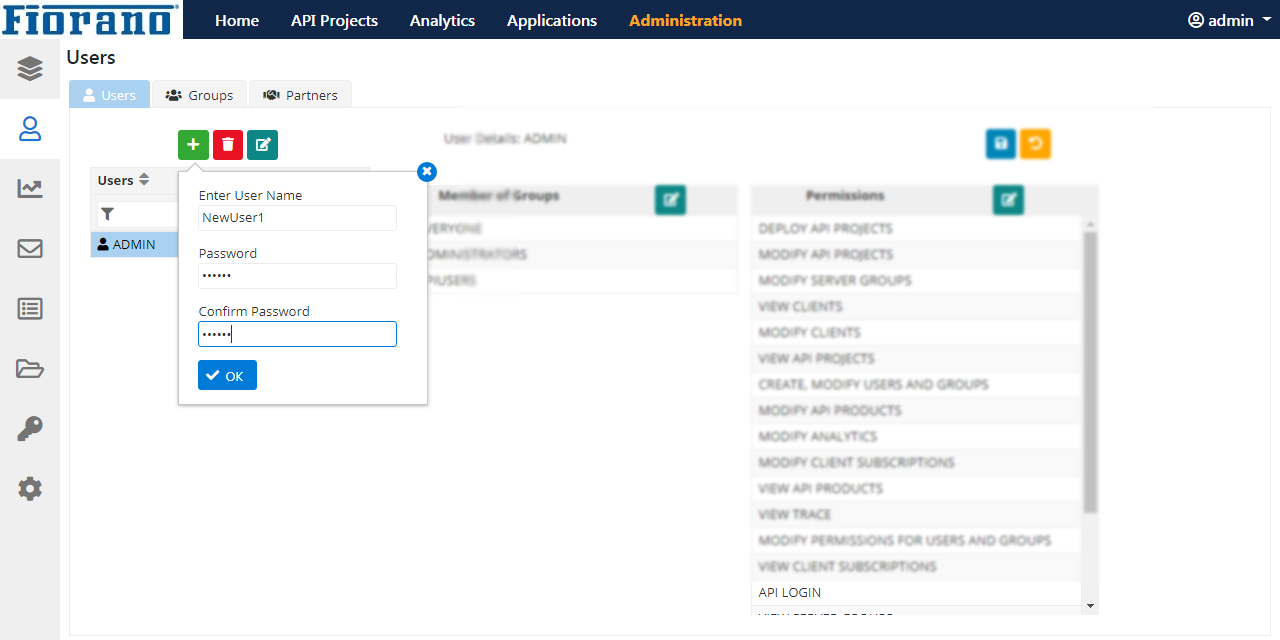
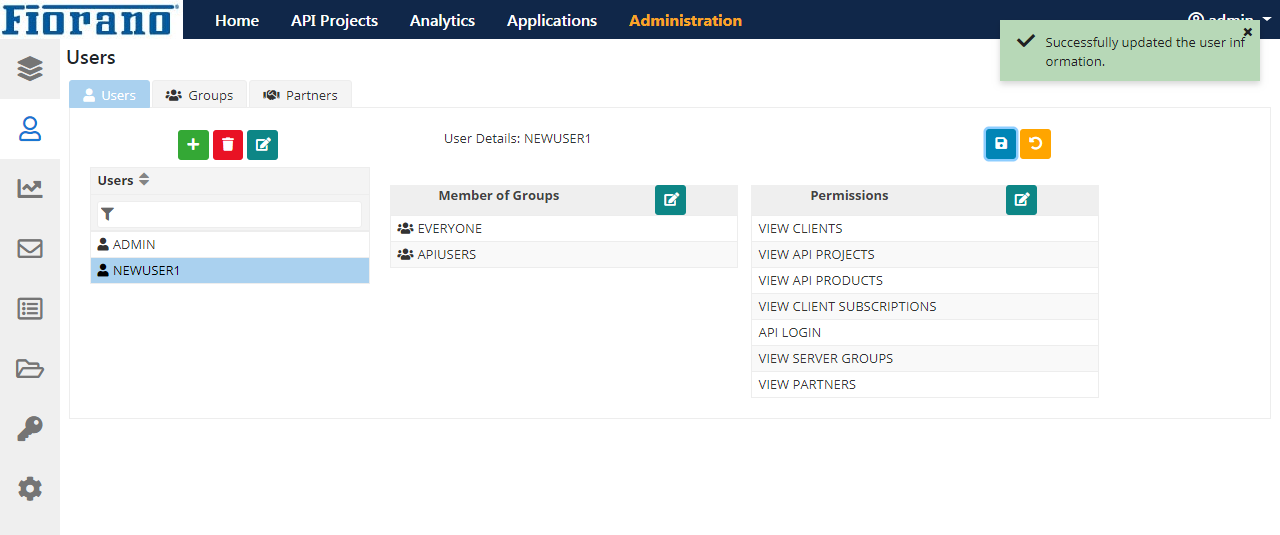
Removing a User
To remove a user/group, select the particular user/group and click the Remove button.
Groups
This panel comprises of members of the selected group.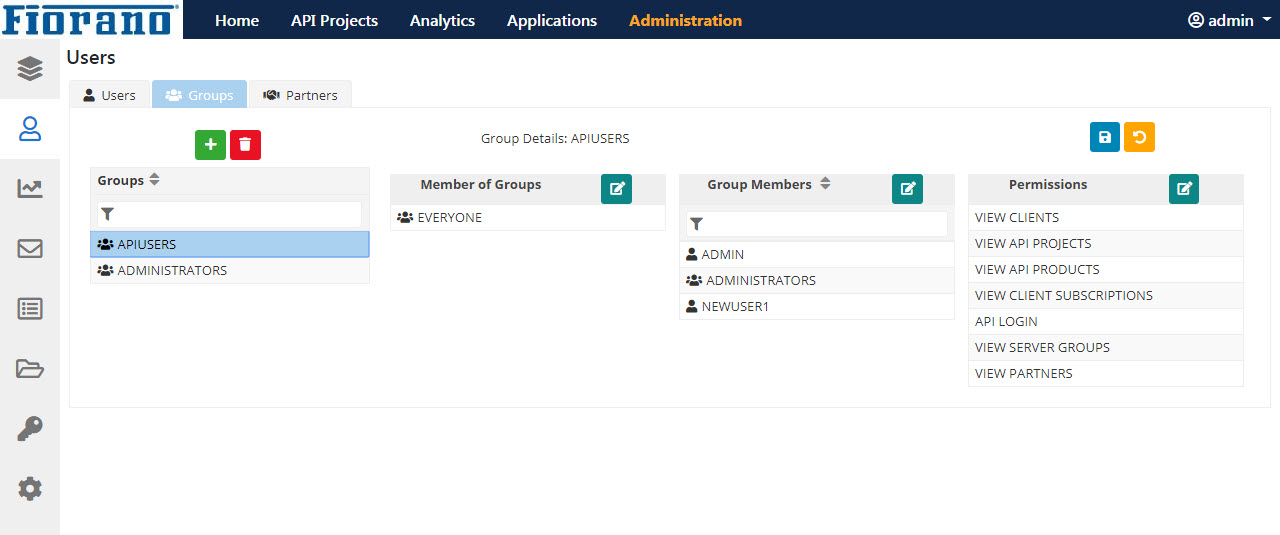
Figure 6: Members in the group displayed in the Group Members panel
To add a new group, click the Add button, provide details, and then click OK. Click the Save icon to add the new group.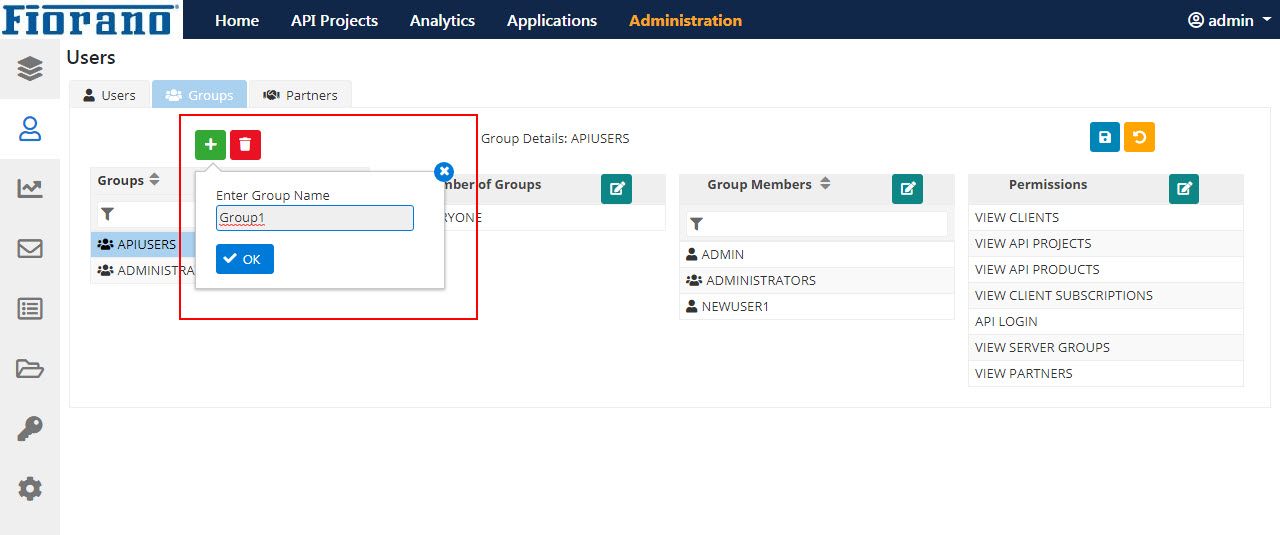
Figure 7: Available users/groups which can be added to the selected group
To remove a member from the selected group, select the member to be removed and then click the Remove button.
Partners