Installing the Developer Portal Drupal
Copying the FioranoDeveloperPortal folder to the Webserver
Windows
- Go to the DeveloperPortalDrupal folder at $FioranoAPIManagement_Home/APIManagement/DeveloperPortalDrupal and copy the FioranoDeveloperPortal folder.

Figure 1: Copying the FioranoDeveloperPortal folder from the API Management directory in Windows Paste the copied folder into the www folder present in the Webserver Installation framework.
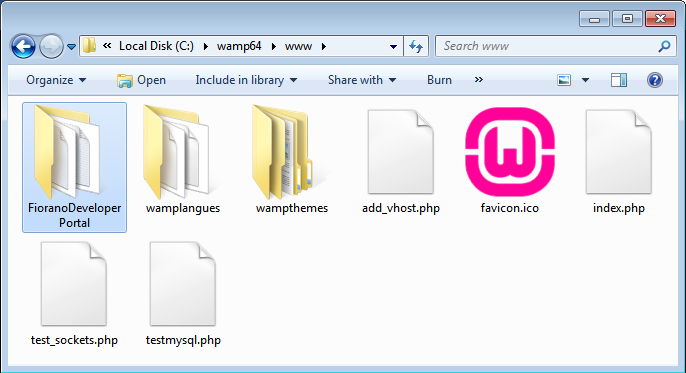
Figure 2: Copying the FioranoDeveloperPortal folder to the www folder
Linux
- Go to the DeveloperPortalDrupal folder at $FioranoAPIManagement_Home/APIManagement/DeveloperPortalDrupal and copy the FioranoDeveloperPortal folder.

Figure 3: Copying the FioranoDeveloperPortal folder from the API Management directory in Linux - Paste the copied folder into the <LAMPP stack folder>/apache2/htdocs folder.

Figure 4: Copying the FioranoDeveloperPortal folder to the <LAMPP stack folder>/apache2/htdocs folder
Granting Write permissions for files in Linux
Give Write permissions on the “files” folder and “settings.php” file at "FioranoDeveloperPortal/sites/default/" directory so that the web server gets the permission to write.
To enable Write permissions, type the following commands in the command line:
cd <path/to/FioranoDeveloperPortal/sites/default/>
chmod a+w files/
chmod a+w settings.phpIn case the files folder is missing at FioranoDeveloperPortal/sites/default, please use the command below before enabling Write permissions:
cd <path/to/FioranoDeveloperPortal/sites/default/>
mkdir filesIf the write permissions are not set, then an error is thrown during installation.
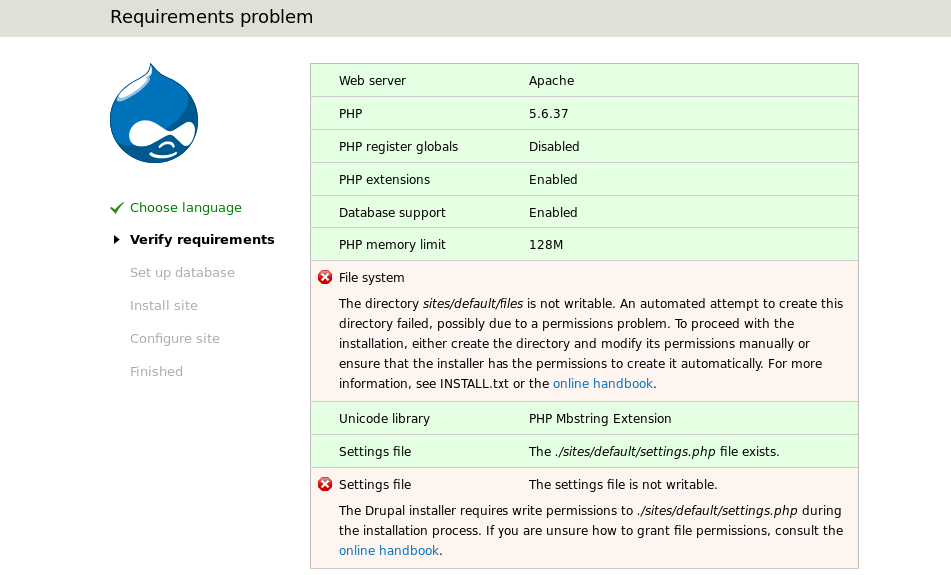
Figure 5: Screen displaying error thrown during installation
Disable the Write permissions after installation to avoid security risks.
To disable write permissions, use the followingcommad:
cd <path/to/FioranoDeveloperPortal/sites/default/>
chmod a-w files/
chmod a-w settings.phpRefer to the following link for a better understanding of file permissions in Linux, Unix, Mac: https://www.drupal.org/node/202483
Setting up the Access Level permissions (optional)
Edit the DeveloperPortalConfig.ini properties file present at FioranoDeveloperPortal/config/ with relevant details.
The Access Level for products may be preconfigured in this properties file.

Figure 5: Properties that can be pre-configured
Other details like Context Path used for the portal and AMS URL details and credentials also can be preconfigured before installation
The settings above reflects in the API Management Products section as below.

Figure 6: Access Level permissions appearing in the API MAnagement Product Configuration page
Installing the Developer Portal Drupal
- Open the URLhttp://<hostname>:<port>/FioranoDeveloperPortal (hostname and port corresponding to the web server).
- Enter the following:
- Database name: The name of the database created by following the steps in the section above.
Database username: root
Leave the password blank.
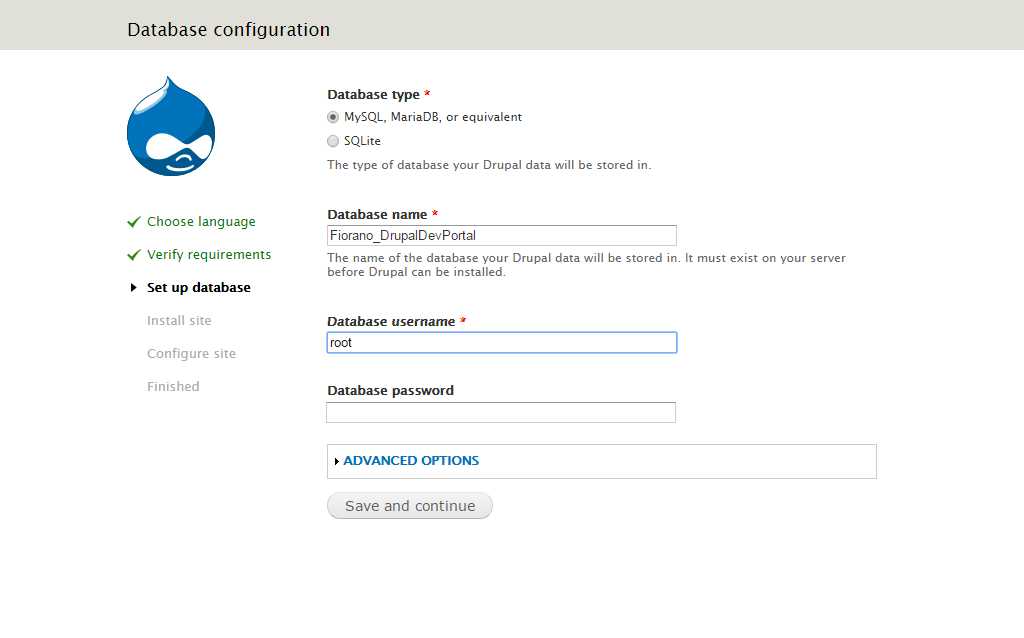
Figure 7: Providing the default database user name
Provide username "admin" as well as a valid mail ID and password that conforms to the Mail Server configuration and also fill-in other general information.

Figure 8: Providing Site Maintenance Account details
Figure 9: Acknowledgement message as Installation completes- Click the Visit your new site link (see the figure above) to see the Developer Portal Drupal logged in as the default admin user.

Figure 10: Developer Portal Drupal logged in as the default admin user
